10.2.1. Принятие к учету
Для обращения к журналу документов Принятие к учету имущества сделайте следующее:
• Щелкните мышью на команду Принятие к учету имущества, которая находится на Панели навигации. На экране появится окно журнала документов Принятия к учету имущества (рис. 10.6).
• Для работы со списком документов Принятия к учету имущества используйте кнопки, расположенные на панели журнала документов.
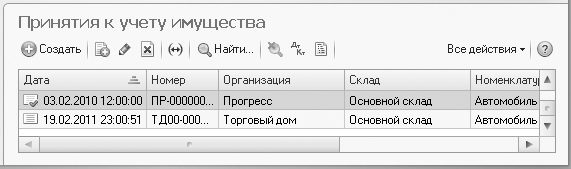
Рис. 10.6. Журнал документов Принятия к учету имущества
Создать новый документ Принятие к учету имущества можно, щелкнув на кнопке Создать, а также следующим образом:
• Выберите команду Принятие к учету имущества в группе элементов управления Создать, расположенной на Панели действий. На экране появится окно нового документа Принятие к учету имущества (рис. 10.7).

Рис. 10.7. Создание нового документа Принятие к учету имущества
• Заполните поля ввода шапки документа. Заполнить некоторые поля можно вручную либо на основании уже введенного документа, для чего существует кнопка Создать на основании. Поля ввода Организация, Склад, Ячейка, Номенклатура, Партия заполняются путем нажатия на кнопку



• Щелкните на кнопке Добавить для добавления записи в табличную часть документа. При этом следует соблюдать правила введения значений в поля ввода, заключающиеся в том, что если поле ввода не содержит с правого края никаких кнопок, то ввод производится непосредственно в поле с клавиатуры. Если же есть кнопка выбора, то следует щелкнуть на этой кнопке и выбрать значение из появившегося списка.
• Для каждой строки, добавляемой в табличную часть, введите реквизиты Имущество, Начальная стоимость, Способ амортизации, Срок использования, Объем продукции.
• После заполнения шапки документа и всех записей табличной части запишите документ, нажав на клавиши Ctrl + S или щелкнув на кнопке
• Для проведения документа щелкните на кнопке Провести и закрыть или Провести.
Проведение документа требуется, если необходимо сформировать бухгалтерские проводки для отражения данной хозяйственной операции. При этом будут сформированы движения документа по регистрам. Отчет по движениям документа можно сформировать, нажав на кнопку Все действия в журнале документов и выбрав в выпадающем списке Отчет по движениям.
Редактировать существующий документ Принятие к учету имущества можно, щелкнув на кнопке