2.5. Панель StartSmart
2.5. Панель StartSmart
После установки пакета Nero на Рабочем столе компьютера появится значок приложения StartSmart

предоставляющего удобный интерфейс для вызова программ пакета. После двойного щелчка кнопкой мыши на значке отображается панель StartSmart (рис. 2.1).
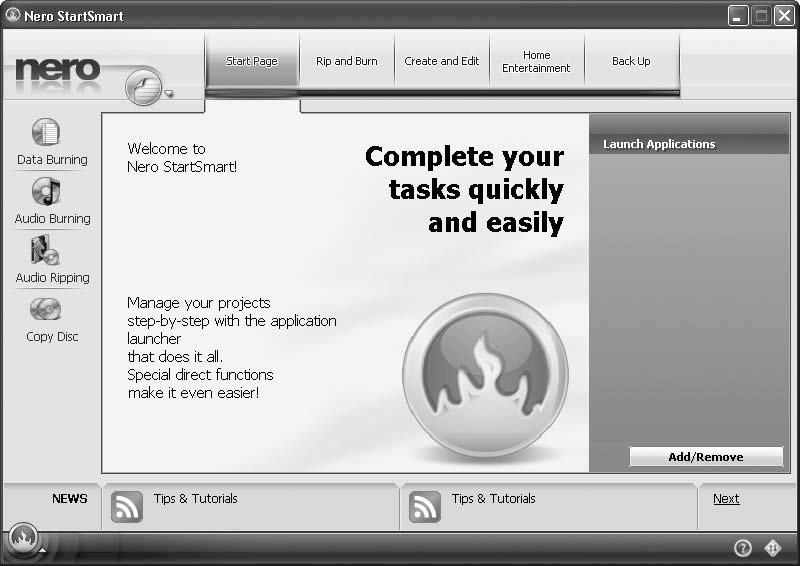
Рис. 2.1. Панель StartSmart
В верхней части панели StartSmart отображены ярлыки вкладок, на которых группируются задания Nero 8 Premium Reloaded в соответствии с назначением.
• Start Page (Начальная страница) – вкладка приветствия. В правой части вкладки расположена панель Launch Applications (Запуск приложений), на которую с помощью кнопки Add/Remove (Добавить/Удалить) можно добавить программы из пакета Nero 8 для быстрого запуска.
• Rip and Burn (Перенос и запись) – на этой вкладке представлены наиболее часто используемые задачи по записи различных видов дисков и сохранению дорожек на жестком диске (рис. 2.2).
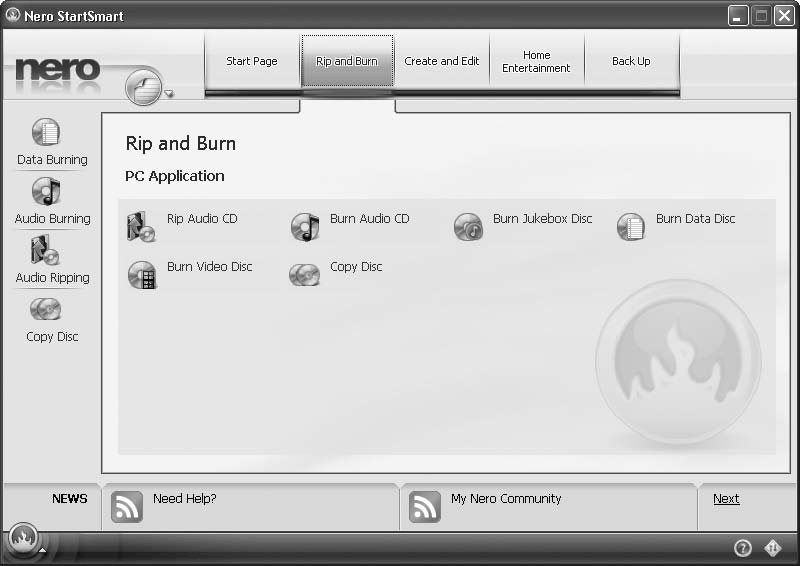
Рис. 2.2. Вкладка Rip and Burn (Перенос и запись) панели StartSmart
• Create and Edit (Создание и изменение) – здесь находятся проекты для создания слайд-шоу, обложек для дисков, редактирования видео, преобразования аудиофайлов.
• Home Entertainment (Домашний центр развлечений) – на этой вкладке собраны задачи для просмотра и записи видео, телевизионных программ, а также прослушивания аудиозаписей.
• Back Up (Резервное копирование) – предоставляет возможность резервного копирования и восстановления информации, планирования заданий резервного копирования, позволяет создавать диски аварийного восстановления, а также просто копировать диск.
Обратите внимание на экранную подсказку, отображающуюся возле указателя мыши при ее наведении на любое задание на вкладках Nero StartSmart. В подсказке сообщается о назначении задания. На протяжении книги мы будем последовательно обсуждать большую часть заданий, запускаемых при выборе пунктов меню на панели StartSmart.
В левой части панели StartSmart отображены кнопки так называемых встроенных функций Data Burning (Запись данных), Audio Burning (Запись звука), Audio Ripping (Перенос звука), Copy Disc (Копирование диска). С их помощью можно решить определенные задачи, не прибегая к другим программам пакета Nero 8.
Внизу панели отображена лента новостей. Чтобы просмотреть заголовок следующего новостного блока, необходимо щелкнуть кнопкой мыши на ссылке Next (Далее). Чтобы просмотреть новостной блок полностью, щелкните кнопкой мыши на заголовке блока.
В левом верхнем углу панели StartSmart расположена кнопка File Menu (Меню файлов). При ее нажатии появляется меню для выбора настроек встроенных функций, задания параметров ленты новостей, выбора языка и проверки обновленных версий программы Nero.
В нижнем левом углу панели StartSmart расположена кнопка

– Launch Nero Applications and Tools (Запуск приложений и средств Nero). С помощью этой кнопки можно вызвать список приложений и сервисных программ пакета Nero, а также руководства пользователя.
Кнопки Nero StartSmart Help (Справка Nero StartSmart) и Check for Update (Проверить обновления), расположенные в правом нижнем углу панели StartSmart, предназначены для вызова справки по программе StartSmart и проверки наличия обновленных версий программы соответственно.
Рассмотрим, как можно настроить параметры встроенной функции Audio Burning (Запись аудио) панели StartSmart.
Нажмите кнопку File Menu (Меню файлов) в левом верхнем углу панели StartSmart. Откроется меню (рис. 2.3).
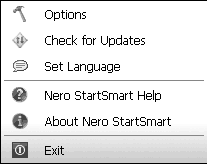
Рис. 2.3. При нажатии кнопки (Меню файлов) появляется меню
Рассмотрим назначение команд данного меню.
• Options (Опции) – установка параметров встроенных функций, лент новостей и некоторых других настроек панели StartSmart.
• Check for Updates (Проверить обновления) – проверка наличия обновлений на сайте производителя и их загрузка на компьютер.
• Set Language (Задать язык) – изменение языка интерфейса программы.
• Nero StartSmart Help (Справка Nero StartSmart) – вызов справки по работе с программой Nero StartSmart.
• About Nero StartSmart (О программе Nero StartSmart) – информация о программе.
• Exit (Выход) – выход из программы Nero StartSmart.
Зададим определенные настройки для записи данных на диск.
1. Нажмите кнопку File Menu (Меню файлов) и в появившемся меню выберите пункт Options (Опции). Появится одноименное окно.
В левой части окна Options (Опции) можно выбрать название встроенной функции, для которой необходимо задать параметры по умолчанию. Раздел Newsfeed (Канал новостей) позволяет настроить ленту новостей о программе Nero, а раздел Misc (Разное) – задать такие параметры, как сохранение настроек при выходе из программы, закрытие панели Nero StartSmart после запуска другой программы из пакета Nero и др.
2. Щелкните кнопкой мыши на разделе Audio Burning (Запись звука) в левой части окна Options (Опции) (рис. 2.4).
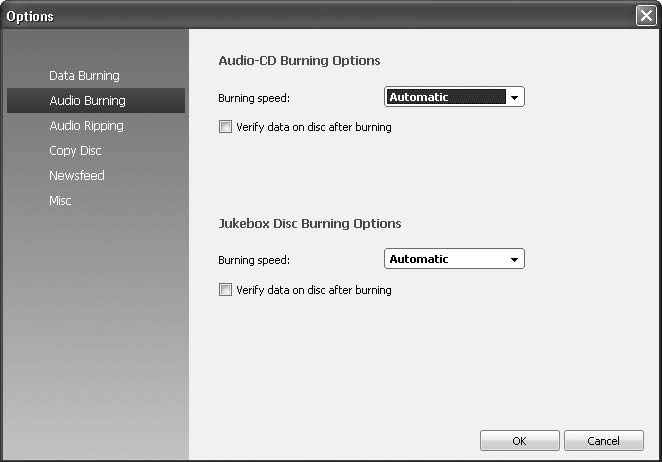
Рис. 2.4. Раздел Audio Burning (Запись звука) окна Options (Опции)
3. Из раскрывающегося списка Burning Speed (Скор. записи) в области AudioCD Burning Options (Опции записи аудио компакт-диска) выберите скорость записи аудиодиска.
4. Установите флажок Verify data on disc after burning (Проверить данные на диске после записи).
5. Нажмите кнопку ОK. Окно Options (Опции) будет закрыто. Параметры записи аудиодиска по умолчанию будут сохранены.
Теперь посмотрим, как выполнить копирование CD с помощью панели StartSmart. Чтобы начать копирование компакт-диска, следует выполнить следующие шаги.
1. Перейдите на вкладку Rip and Burn (Перенос и запись) панели StartSmart (см. рис. 2.2).
2. Наведите указатель мыши на пункт

– Copy Disc (Копировать CD). Появится подсказка.
3. Если щелкнуть правой кнопкой мыши на данном пункте, то откроется контекстное меню. В нем вы можете выбрать приложение, которое будет запускаться для выполнения задачи копирования CD. Приложение Nero Burning ROM предназначено для профессионального создания дисков. Для неопытных пользователей лучше подходит приложение Nero Express.
4. Чтобы установить использование нужного приложения по умолчанию, выберите в контекстном меню пункт Set to default (Установка по умолчанию). В открывшемся подменю выберите название нужного приложения.
5. Выбрав Nero Express, откройте приложение Nero Express (рис. 2.5).
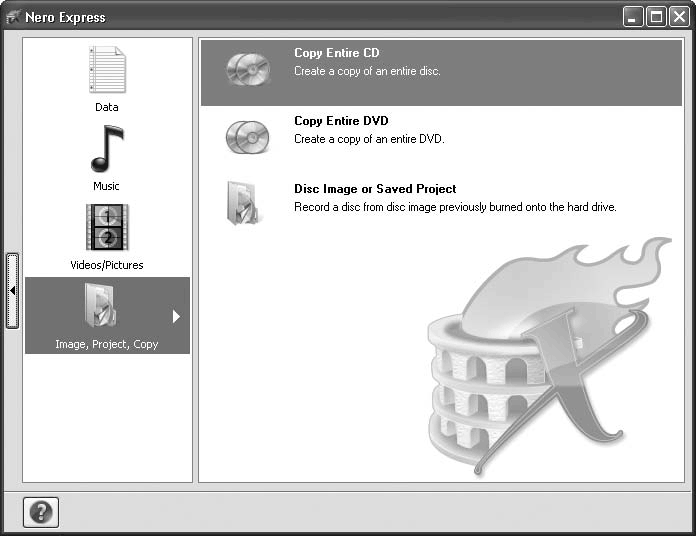
Рис. 2.5. Приложение Nero Express готово выполнить ваше задание
Видеокурс
Просмотрев видеоурок «Урок 2.1. Запись данных с помощью программы Nero Burning ROM», вы узнаете, как с помощью приложения Nero Burning ROM записать данные на диск.
Теперь вы можете копировать свой аудиодиск с помощью программы Nero Express.
Итак, вы освоили запуск приложений пакета Nero. Но что относится к сервисным инструментам пакета? Нажмите кнопку

– Launch Nero Applications and Tools (Запуск приложений и средств Nero) и в открывшемся меню выберите пункт ToolBox (Панель инструментов) (рис. 2.6).
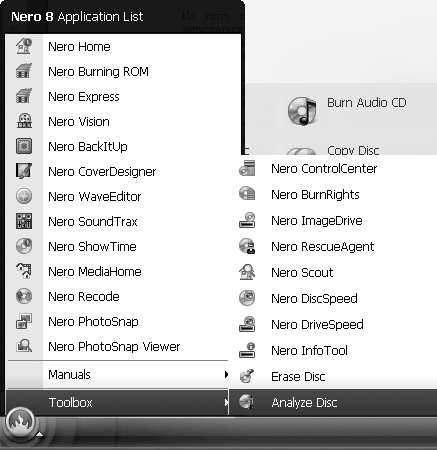
Рис. 2.6. Комплект инструментов Nero 8 Premium достаточно велик
Как видите, в подменю пункта Toolbox (Панель инструментов) содержится набор вспомогательных утилит пакета Nero 8. Щелкните кнопкой мыши на Nero DiscSpeed и запустите утилиту для профессионального тестирования характеристик привода CD/DVD (рис. 2.7).
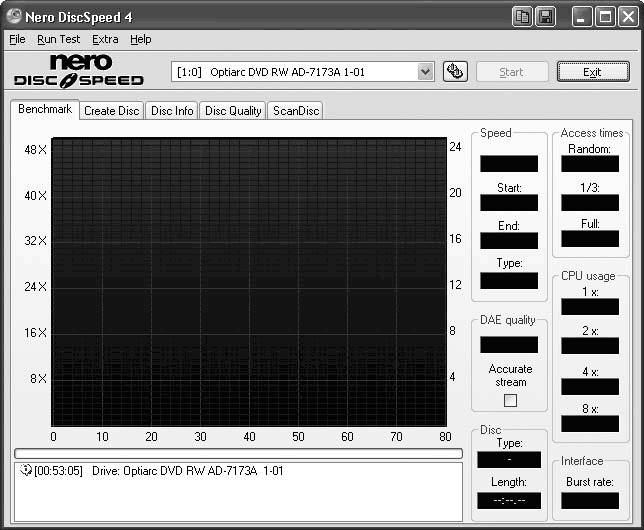
Рис. 2.7. Рабочее окно программы Nero DiscSpeed 4
Аналогичным способом из подменю Toolbox (Панель инструментов) можно запустить и другие утилиты пакета Nero, например, для тестирования жесткого диска компьютера, для очистки и анализа содержимого CD/DVD, для предоставления прав пользователям на запись диска, для работы с базой данных медиафайлов и т. д.
Видеокурс
Более подробно рассмотреть работу с панелью Nero StartSmart вы сможете, просмотрев уроки «Урок 2.2. Устройство панели StartSmart и работа с ней» и «Урок 2.3. Дополнительные средства панели StartSmart» видеокурса.
Лето — время эзотерики и психологии! ☀️
Получи книгу в подарок из специальной подборки по эзотерике и психологии. И скидку 20% на все книги Литрес
ПОЛУЧИТЬ СКИДКУ