5.2. Запись Video CD в Nero Burning ROM
5.2. Запись Video CD в Nero Burning ROM
Записать видеофайлы на диск можно и при помощи приложения Nero Burning ROM. Информацию можно записать в двух форматах: Video CD и Super Video CD. Технология записи в них одинакова и различается только форматом исходного видеоматериала. Рассмотрим подробно процедуру записи Video CD.
1. Откройте Nero StartSmart. Перейдите на вкладку Rip and Burn (Перенос и запись). Отобразится меню, где приведены все доступные пользователю задания.
2. Щелкните правой кнопкой мыши на задании Burn Video Disc (Запись видео-диска). В появившемся контекстном меню выберите Nero Burning ROM. При запуске приложения для создания видеодиска сначала открывается окно New Compilation (Новый проект) для задания настроек проекта.
3. В открывшемся окне выберите команду Video CD (Видео-CD), щелкнув на ней кнопкой мыши. Содержимое окна программы изменится (рис. 5.6).
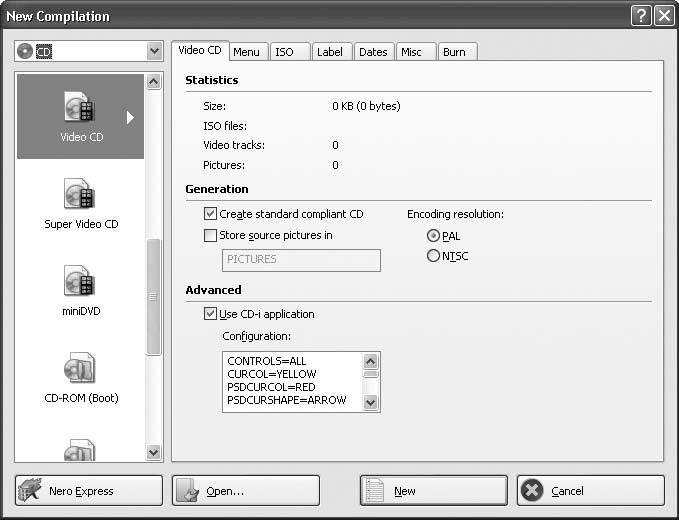
Рис. 5.6. Новый проект записи, вкладка Video CD (Видео-CD)
Вкладка Video CD (Видео-CD) содержит средства для установки основных параметров создаваемого проекта:
• в области Generation (Создание) флажок Create standard compliant CD (Создать CD по стандарту) – при его установке каждый добавленный к проекту видеофайл будет подвергаться проверке на соответствие стандарту Video CD;
• в области Advanced (Расшир.) флажок Use CD-i application (Исп. приложение CD-i) – если он установлен, то создаваемый видеодиск можно будет просмотреть с помощью проигрывателей CD-i;
• переключатель Encoding resolution (Разрешение кодировки) в области Generation (Создание) – с его помощью можно выбрать телевизионный стандарт, используемый для кодирования видео и статичных изображений;
• флажок Store source pictures in (Сохранить изображения в) в области Generation (Создание) – если он установлен, то на первую дорожку диска будут записаны дополнительные статичные изображения.
Перейдите на вкладку Menu (Меню). На ней элементы управления недоступны. Чтобы они стали активными, установите флажок Enable menu (Разрешить меню) (рис. 5.7).
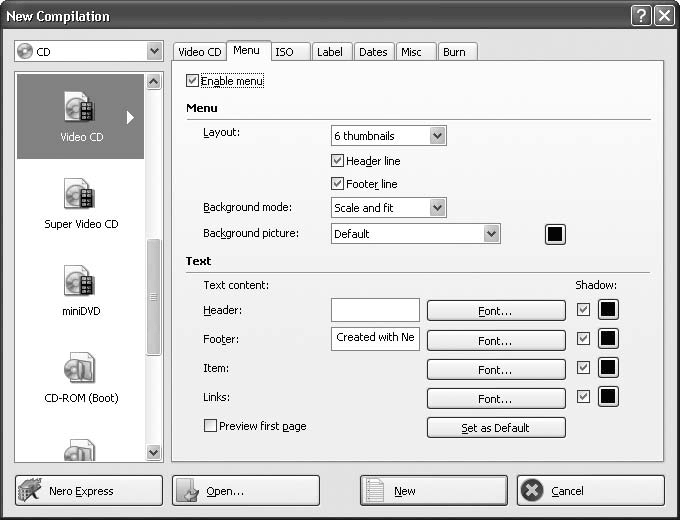
Рис. 5.7. Вкладка Menu (Меню)
Область Menu (Меню) одноименной вкладки содержит следующие раскрывающиеся списки.
• Layout (Расположение) – позволяет выбрать количество эскизов и расположение элементов меню.
• Background mode (Фоновый режим) – дает возможность задать режим отображения меню диска, а также способ масштабирования рисунка по размеру экрана.
• Background picture (Фоновая картинка) – позволяет выбрать фоновое изображение для меню диска. Для этого выберите режим Custom (Заказной), после чего автоматически откроется окно для выбора графического файла. Укажите требуемый файл.
Область Text (Текст) содержит элементы настройки шрифтов меню.
Примечание
Чтобы открыть окно предварительного просмотра меню, следует установить флажок Preview first page (Просмотр первой страницы).
Продолжим запись видеофайлов на диск с помощью приложения Nero Burning ROM.
1. Выполнив настройки, нажмите кнопку New (Новый) в нижней части окна. В результате в основном окне Nero Burning ROM откроется новый проект.
Примечание
В верхней части окна расположена открывающаяся панель Data (Данные), которая предназначена для просмотра и ввода данных, относящихся к первой, служебной дорожке диска. Ниже расположена панель Videos/Pictures (Видео/Картинки), предназначенная для работы с видеоданными. Именно с ее помощью проект наполняется видеоданными. В нижней части окна находится шкала, которая позволяет при добавлении файлов для записи отслеживать наполняемость создаваемого диска.
2. Нажмите кнопку Browsers (Просмотр) на панели инструментов программы Nero Burning ROM. В правой части окна появится панель Проводника, из которой можно добавлять необходимые для записи файлы.
3. Из окна Проводника с помощью мыши перетащите в окно проекта на панель Video/Pictures (Видео/Картинки) те видеофайлы, которые следует записать на диск (рис. 5.8).
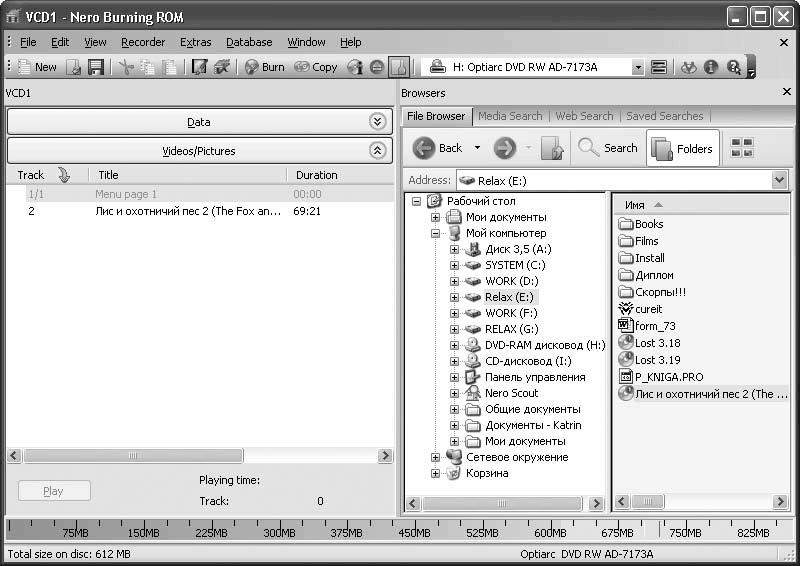
Рис. 5.8. Перетаскивание видеофайлов в окно проекта
Примечание
Добавляемый файл будет преобразован в формат MPEG-1 с параметрами, требуемыми стандартом Video CD.
4. Нажмите кнопку Burn (Запись), расположенную на панели инструментов. Откроется окно New Compilation (Записать проект) с открытой вкладкой Burn (Запись), на которой надо задать настройки записи диска.
5. После установки параметров записи нажмите кнопку Burn (Прожиг). Начнется запись нового проекта на диск.
Совет
В Nero Burning ROM отсутствуют встроенные средства просмотра вновь созданного диска, а также средства проверки работоспособности меню в динамике. Поэтому для тестирования результатов работы лучше всего записать файл образа, загрузить его в устройство Image Drive и воспроизвести с помощью проигрывателя Nero ShowTime, работа с которым будет рассмотрена далее в этой главе.
По окончании записи программа предложит сохранить проект. После всех стандартных и уже знакомых процедур по сохранению проекта завершите работу с приложением. Ваш новый проект записан на диск и готов к просмотру.
Мы рассмотрели процесс создания видеодиска с использованием двух приложений, входящих в состав пакета Nero 8 – Nero Vision и Nero Burning ROM. Однако этими операциями возможности программы отнюдь не исчерпываются.
Больше книг — больше знаний!
Заберите 20% скидку на все книги Литрес с нашим промокодом
ПОЛУЧИТЬ СКИДКУ