8.3. Восстановление архивных файлов
8.3. Восстановление архивных файлов
Мы рассмотрели возможные случаи сохранения данных в виде резервных копий. В этом разделе вы познакомитесь с процедурой восстановления данных из созданных ранее копий и архивов. Чтобы восстановить данные, используя резервную копию, выполните следующие действия.
1. Запустите Nero StartSmart. Нажмите кнопку Launch Nero Applications and Tools (Запуск приложений и средств Nero), расположенную в левом нижнем углу окна, чтобы открыть список всех приложений пакета Nero 8.
2. В списке выберите приложение Nero BackItUp, щелкнув на его названии кнопкой мыши. Откроется главное окно приложения.
3. В окне Shortcuts (Ярлыки) нажмите кнопку Restore (Восстан.). Откроется окно восстановления данных Restore Window (Окно восстановления).
4. Щелкните кнопкой мыши на значке той копии, которую хотите восстановить.
5. В окне File View (Просмотр файлов) выберите те файлы, которые подлежат восстановлению, установив соответствующие флажки (рис. 8.10).
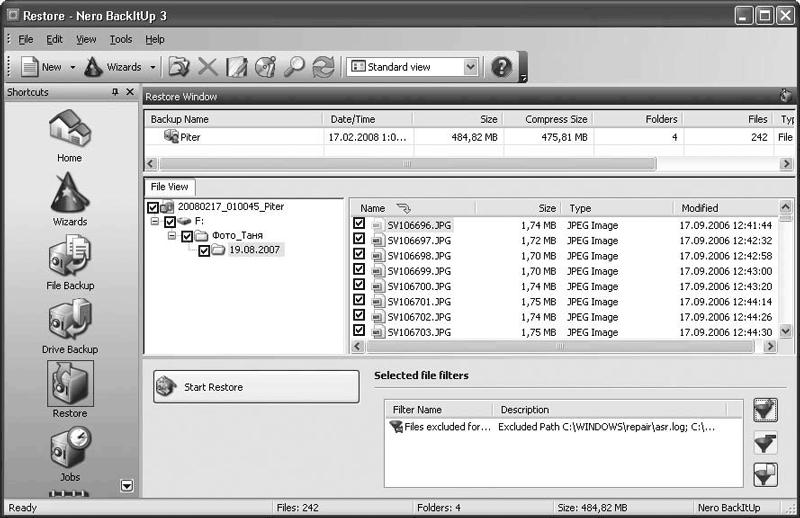
Рис. 8.10. Выбор копии для восстановления
6. Чтобы продолжить работу, нажмите кнопку Start Restore (Начать восстановление). Откроется окно Restore Settings (Установки восстановления) (рис. 8.11).
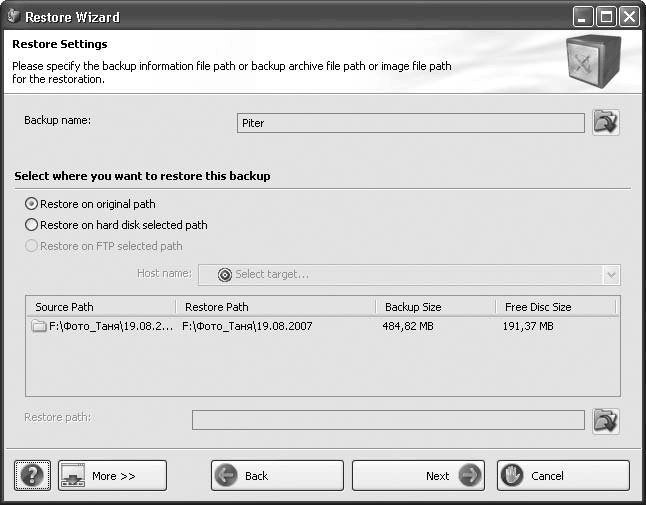
Рис. 8.11. Установки восстановления
7. В области Select where you want to restore this backup (Выберите место для восстановления копии) укажите место, куда будут помещены данные после восстановления. Для этого установите переключатель в одно из трех возможных положений:
· Restore on original path (Восстановить по исходному пути) – данные будут восстановлены в том месте, где находились оригинальные данные;
· Restore on hard disk selected path (Восстановить по выбранному пути на жестком диске) – данные будут восстановлены в новом указанном вами месте;
· Restore on FTP selected path (Восстановить по выбранному пути FTP) – данные будут восстановлены на указанном вами узле FTP-сервера.
8. Нажмите кнопку Next (Далее), чтобы продолжить работу. В появившемся окне Restore Wizard Completed (Работа мастера восстановления завершена) проверьте еще раз заданные параметры восстановления и нажмите кнопку Restore (Восстановить). Начнется восстановление данных.
9. По окончании процесса восстановления программа выдаст уведомление об успешном завершении. Нажмите кнопку OK, чтобы закрыть окно.
10. Теперь нажмите кнопку Next (Далее) в окне мастера. Откроется окно Restore Wizard (Мастер восстановления) (рис. 8.12).
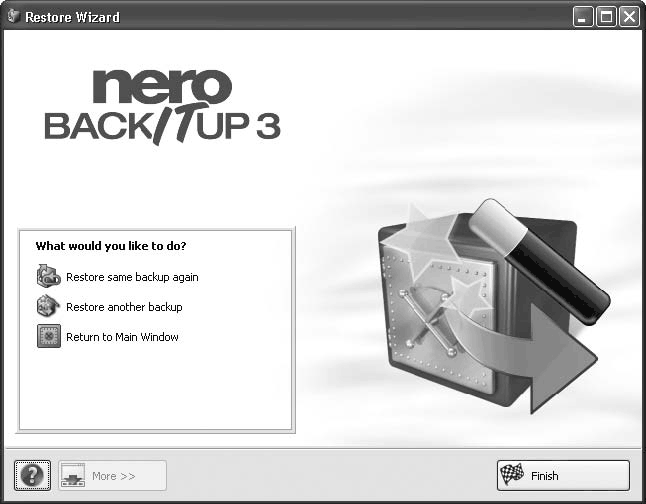
Рис. 8.12. Выбор действия по завершении работы с мастером
В меню What would you like to do? (Что Вы хотите сделать?) можно выбрать дальнейшие шаги, щелкнув кнопкой мыши на нужном пункте меню:
• Restore same backup again (Восстановить эту же копию еще раз) – снова произвести восстановление;
• Restore another backup (Восстановить другую копию) – начать восстановление с использованием другой копии;
• Return to Main Window (К главному окну) – возвращает к главному окну программы.
Чтобы завершить работу, нажмите кнопку Finish (Завершить). Восстановление данных из архивной копии завершено.
Больше книг — больше знаний!
Заберите 20% скидку на все книги Литрес с нашим промокодом
ПОЛУЧИТЬ СКИДКУ