Восстановление предыдущих версий файлов
Восстановление предыдущих версий файлов
Нередко возникают ситуации, когда пользователь выполняет ошибочную замену файлов с одинаковыми именами. В предыдущих версиях Windows вернуться к прежнему содержимому замещенного файла было невозможно, в Windows Vista эта проблема решаема.
Предыдущими версиями файлов и папок могут быть копии двух типов:
• теневые копии – создаются вместе с точкой восстановления системы, если включена защита Windows (о восстановлении системы читайте в гл. 8);
• резервные копии – создаются в результате резервного копирования информации центром архивации (подробнее о процессе архивации читайте в гл. 8).
Чтобы получить доступ к предыдущим версиям файла или папки, щелкните правой кнопкой мыши на значке объекта, выполните команду Свойства и в открывшемся окне перейдите на вкладку Предыдущие версии. Если для данного объекта были созданы теневые или резервные копии, вы увидите их в списке (рис. 3.21).
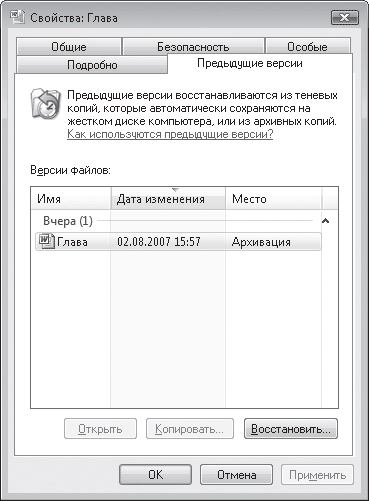
Рис. 3.21. Предыдущие версии файла
С помощью кнопок, доступных в нижней части окна, вы сможете выполнить следующие действия с интересующими вас копиями:
• открыть файл с помощью программы, которая ассоциирована с данным типом файлов;
• скопировать файл в нужную папку;
• восстановить файл (для архивных копий). В этом случае восстанавливаемый файл заменит собой текущую версию, о чем вы будете предварительно уведомлены в специальном окне. Если же архивация данных проводилась на компакт-диск, потребуется вставить его в привод, чтобы получить доступ кпредыдущей версии файла.
Возможно, в окне свойств вы не обнаружите ни одной из предыдущих версий объекта. Тому может быть несколько причин:
• для раздела жесткого диска, на котором находится файл, отключена защита (о том, как ее включить, читайте в гл. 8);
• файл является автономным (копией общего сетевого файла, доступного на компьютере пользователя при отсутствии подключения по сети);
• ни разу не выполнялась архивация данных;
• доступ к теневым копиям отключен администратором сети.
Предыдущую версию можно восстановить не только для замещенного, но и для переименованного или удаленного файла. Для этого вы должны вспомнить, в какой папке находился файл, щелкнуть правой кнопкой мыши на ее значке и выполнить команду Восстановить прежнюю версию. Дважды щелкните кнопкой мыши на одной из предыдущих версий папки и перетащите из открывшегося окна интересующий вас объект в нужное место для сохранения (например, на Рабочий стол или в любую другую папку).
Больше книг — больше знаний!
Заберите 30% скидку новым пользователям на все книги Литрес с нашим промокодом
ПОЛУЧИТЬ СКИДКУДанный текст является ознакомительным фрагментом.