Использование предыдущих версий файлов
Использование предыдущих версий файлов
Одной из наиболее распространенных причин потери данных на компьютере является ошибочная перезапись нужного файла другим с одинаковым именем. Эту ошибку можно допустить как при копировании с помощью Проводника, так и при сохранении файла под тем же именем.
Если удаленный файл можно попытаться восстановить из Корзины, то при замещении одного файла другим практически не существовало способов восстановить предыдущее содержимое. Только в версиях Business, Enterprise и Ultimate операционной системы Windows Vista появилась возможность восстанавливать прежнее содержимое измененных или удаленных файлов.
При создании контрольных точек восстановления (см. урок 8.4) или при выполнении архивации данных система сохраняет прежние версии измененных документов. Чтобы узнать, имеются ли для определенного файла предыдущие версии, щелкните на нем правой кнопкой мыши и выберите пункт Восстановить прежнюю версию. В появившемся окне (рис. 2.50) вы увидите список доступных предыдущих версий с указанием их даты и способа создания.
Выбрав нужную версию файла, вы можете выполнить следующие действия с помощью кнопок в нижней части окна.
? Открыть. Файл будет открыт для просмотра с помощью используемой по умолчанию программы для файлов выбранного типа.
? Копировать. Файл будет скопирован в указанную вами папку.
? Восстановить. Имеющийся файл будет заменен предыдущей версией. В этом случае вы не сможете вернуть назад текущую версию файла, о чем будете предупреждены в появившемся окне.
Если для выбранного файла отсутствуют предыдущие версии, то возможны следующие причины: для раздела, на котором хранится файл, отключена защита системы (см. урок 8.4) или никогда не выполнялось архивирование данных. Предыдущие версии будут также отсутствовать, если файл не изменялся с момента создания наиболее давней точки восстановления или архивации данных.
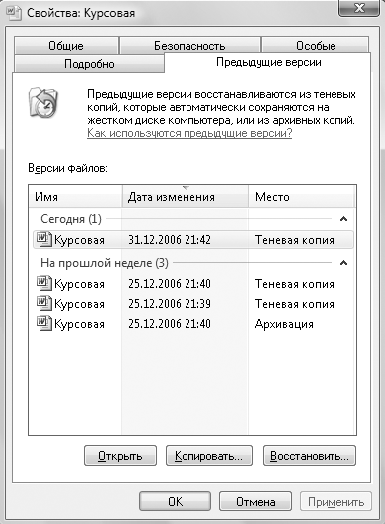
Рис. 2.50. Предыдущие версии файла
Вы также можете восстановить предыдущую версию файла, который был переименован или удален. Для этого действуйте следующим образом.
1. Щелкните правой кнопкой мыши на значке той папки, в которой раньше хранился файл, и выберите в контекстном меню пункт Восстановить прежнюю версию.
2. В появившемся окне дважды щелкните кнопкой мыши на предыдущей версии папки с наиболее подходящей датой.
3. Прежняя версия папки будет открыта в окне Проводника, и если в ней будет найден необходимый вам файл, перетащите его с помощью мыши на Рабочий стол или в любую папку.
Лето — время эзотерики и психологии! ☀️
Получи книгу в подарок из специальной подборки по эзотерике и психологии. И скидку 20% на все книги Литрес
ПОЛУЧИТЬ СКИДКУДанный текст является ознакомительным фрагментом.