9.2. Тестирование привода
9.2. Тестирование привода
В пакете Nero 8 предусмотрена возможность тестирования привода. Для этого в пакет включено специальное приложение Nero DiscSpeed. С его помощью можно получить следующие сведения:
• среднюю скорость обмена данными;
• время доступа к данным, размещенным на различных участках диска;
• качество конвертирования аудиофайлов (DAE);
• длительность разгона и время остановки привода;
• уровень загруженности процессора при различных скоростях записи/чтения;
• тип управления скоростью;
• график изменения скорости вращения и скорости чтения данных в зависимости от их расположения на диске;
• информацию о наличии поврежденных секторов на диске.
Рассмотрим подробно задачу по тестированию привода. Для этого вставьте диск в привод и запустите программу Nero StartSmart. Выберите в списке приложений пункт ToolBox ? Nero DiscSpeed (Панель инструментов ? Nero DiscSpeed). Откроется окно программы Nero DiscSpeed.
Вы можете провести комплексное тестирование привода и помещенного в него носителя информации либо выбрать один конкретный тест. С целью упрощения запуска основных тестов для каждого из них предусмотрена отдельная вкладка:
• Benchmark (Эталонный тест) – обеспечивает запуск и просмотр результатов комплексного теста;
• Create Disc (Создание диска) – дает возможность протестировать диск в режиме эмуляции записи данных;
• Disc Info (Инф. о диске) – дает возможность просмотреть параметры диска, находящегося в приводе, такие как тип, производитель, скорость записи на диск, емкость и многие другие;
• Disc Quality (Качество диска) – позволяет запустить тест и просмотреть его результаты по проверке параметров носителя информации;
• Scan Disk (Сканирование диска) – обеспечивает запуск и просмотр результатов теста, который проверяет поверхность носителя информации.
Примечание
Другие виды тестов доступны с помощью команд меню Run test (Запуск теста) и Extra (Дополнительно).
Если в компьютере установлено несколько приводов, то выберите в раскрывающемся списке тестируемый.
Чтобы провести комплексный тест, откройте вкладку Benchmark (Эталонный тест) и нажмите кнопку Start (Старт). Тестирование привода начнется. Результаты тестирования отображаются в текстовом поле, находящемся под графической областью, а также в полях справа от графической области (рис. 9.2).
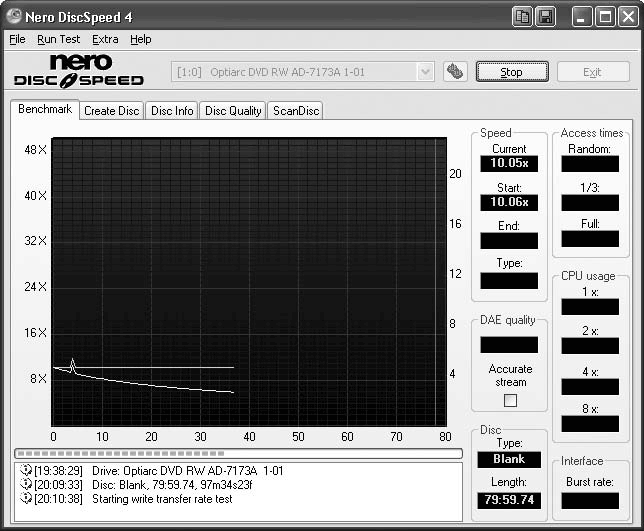
Рис. 9.2. Тестирование привода
Чтобы сохранить данные тестирования в файл, выберите пункт меню File ? Save Results (Файл ? Сохр. результаты) и затем укажите один из возможных вариантов сохранения результатов тестирования.
Вы можете сохранить результаты тестирования в файле на жестком диске в одном из трех форматов:
• в бинарном формате (в файле с расширением DAT);
• в виде текста с разделителями (в файле с расширением SCV);
• в виде HTML-страницы (в файле с расширением HTM).
После выбора места расположения и имени файла нажмите кнопку Save (Сохранить). Информация о проведенном тестировании будет сохранена и всегда доступна для просмотра.
Лето — время эзотерики и психологии! ☀️
Получи книгу в подарок из специальной подборки по эзотерике и психологии. И скидку 20% на все книги Литрес
ПОЛУЧИТЬ СКИДКУ