8.1. Создание дисков с архивными данными на Data CD/DVD
8.1. Создание дисков с архивными данными на Data CD/DVD
Часто возникает необходимость записать на компакт-диск различную информацию. Например, сохранить нужные вам документы, записать на один диск различные программы. Это нужно делать не только с целью освобождения свободного места на жестком диске, но и в качестве меры предосторожности, для сохранения наиболее ценной и важной информации. Ведь в случае выхода из строя жесткого диска восстановить хранящуюся на нем информацию часто бывает невозможно. Для этого и нужны резервные копии, создаваемые на внешних носителях информации.
Чтобы приступить к созданию новой резервной копии произвольного набора данных, выполните следующие действия.
1. Запустите приложение Nero BackItUp описанным выше способом. В окне Shortcuts (Ярлыки) нажмите кнопку File Backup (Копия файла). Откроется окно для выбора копируемых файлов (рис. 8.2).
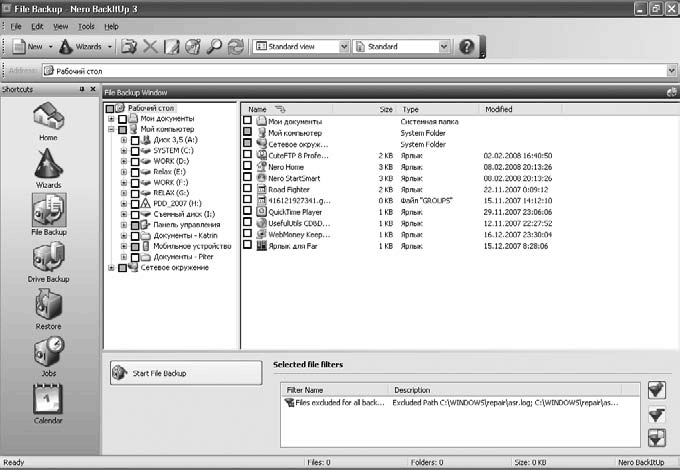
Рис. 8.2. Окно выбора файлов для создания резервной копии
2. Установите флажки возле папок или файлов, подлежащих копированию.
Примечание
Если требуется обеспечить выборочное копирование файлов внутри папок, воспользуйтесь фильтрами. Для работы с ними предназначены специальные кнопки Add Filter (Добавить фильтр), Create New Filter (Создать новый фильтр), Remove Filter (Удалить фильтр), расположенные в правой нижней части окна.
3. Закончив формирование данных для копирования, нажмите кнопку Start File Backup (Запустить резер. копирование). Откроется окно мастера Backup Settings (Установки копирования), в котором нужно задать все основные параметры создаваемой копии (рис. 8.3).
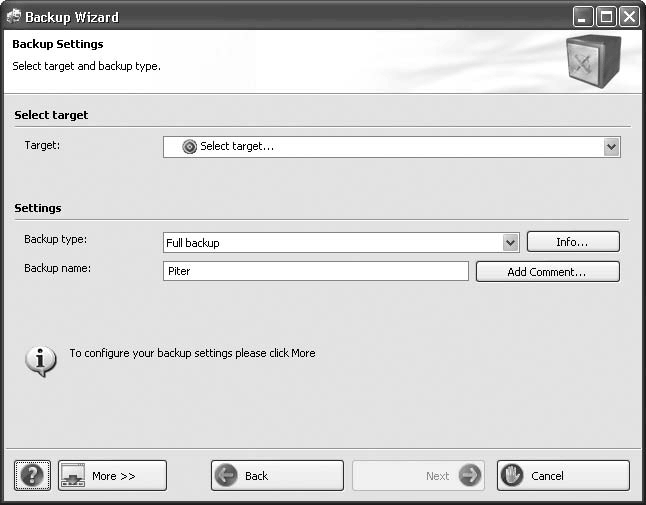
Рис. 8.3. Окно Backup Settings (Установки копирования)
4. В раскрывающемся списке Target (Приемник) укажите записывающий привод, в котором установлен чистый диск. В качестве приемника можно определить жесткий диск компьютера.
5. В списке Backup type (Тип копии) определите режим создания резервной копии. При создании первичной резервной копии доступен только один вариант: Full backup (Полная копия).
6. В поле Backup name (Имя копии) укажите имя файла резервной копии.
7. Нажав кнопку More >> (Еще >>) в нижней части окна, можно получить доступ к трем дополнительным параметрам (рис. 8.4).
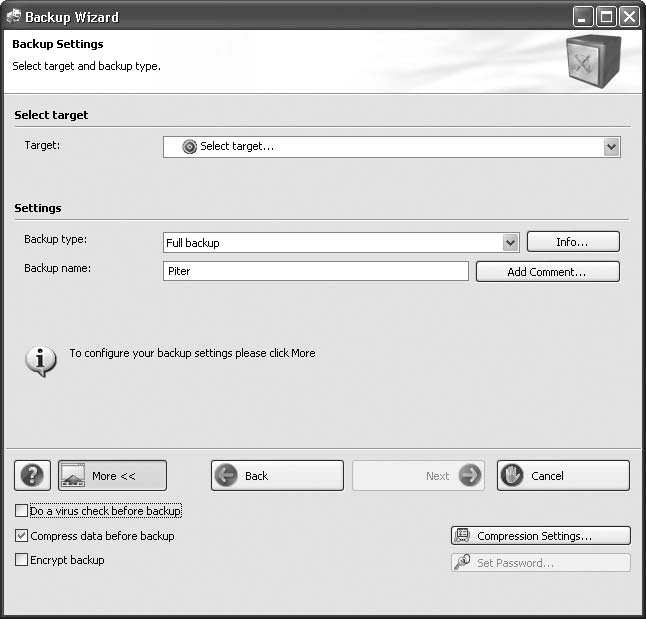
Рис. 8.4. Содержимое дополнительной панели
Панель содержит возможность настройки дополнительных параметров копирования. Для этого нужно установить соответствующие флажки.
• Do a virus check before backup (Проверять на вирусы перед копированием) – если флажок установлен, то перед созданием резервной копии выполняется антивирусный контроль резервируемых данных.
• Compress file before backup (Сжать файлы до копирования) – при установленном флажке программа будет сжимать резервируемые файлы. Степень сжатия регулируется в специальном окне, которое вызывается нажатием кнопки Compression Settings (Установки сжатия).
• Encrypt Backup (Зашифровать копию) – если флажок установлен, то вы можете дополнительно защитить копию паролем, который играет роль ключа шифрования резервируемых файлов. Для ввода пароля нажмите кнопку Set password (Настройка пароля).
Вернемся к описанию действий по созданию резервной копии.
1. Завершив установку параметров, нажмите кнопку Next (Далее). Откроется окно Completing the Backup Wizard (Выполнение Мастера копий), в котором можно проверить заданные параметры (рис. 8.5).
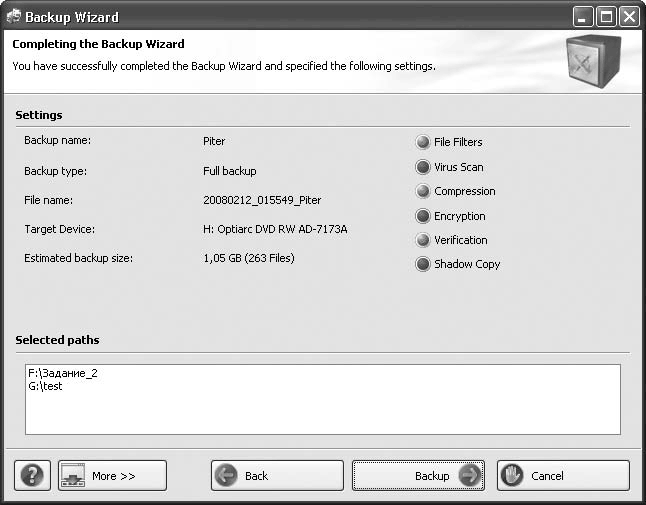
Рис. 8.5. Окно для проверки заданных параметров
2. Нажмите кнопку More >> (Еще >>), чтобы получить доступ к дополнительным параметрам. В раскрывающемся списке Writing Speed (Скорость записи) при необходимости выберите нужную скорость привода.
3. Если вы хотите, чтобы сформированная процедура резервного копирования выполнялась впоследствии автоматически в качестве задания, то нажмите кнопку Create Job (Создать задание). Откроется окно мастера, в котором нужно определить тип, имя и начальную дату задания (рис. 8.6).
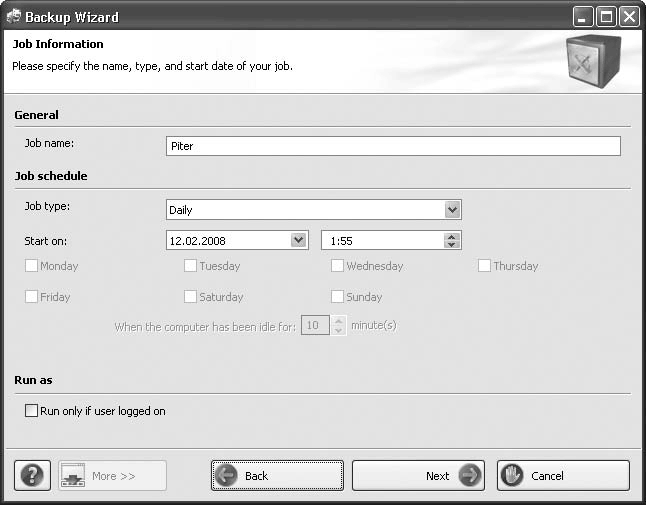
Рис. 8.6. Назначение задания и его параметров
4. В раскрывающемся списке Job type (Тип задания) установите периодичность проведения операции резервного копирования. В полях рядом с надписью Start on (Начать) укажите точную дату и время, когда начнется копирование. Выполнив все настройки, нажмите кнопку Next (Далее). Откроется окно завершения настроек автоматического резервного копирования Completing the Job Scheduling Wizard (Выполнение Мастера планирования заданий).
5. Нажмите кнопку Finish (Закончить). Откроется окно Set account information (Настройка информации об учетной записи) (рис. 8.7).
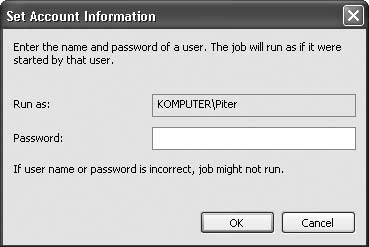
Рис. 8.7. Ввод параметров учетной записи пользователя
В этом окне необходимо ввести пароль учетной записи того пользователя, от имени которого будет запускаться резервное копирование. Если имя пользователя или пароль указаны неверно, то задание по копированию данных может быть не выполнено.
1. Введите пароль и нажмите кнопку ОK. Начнется создание резервной копии (рис. 8.8).
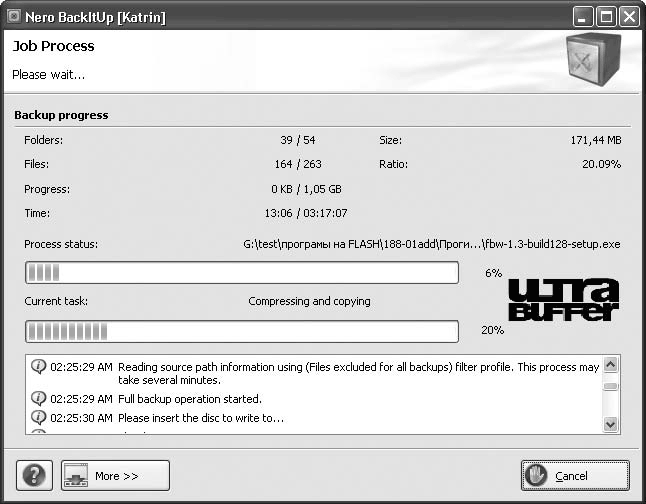
Рис. 8.8. Создание копии и ее запись на диск
2. По окончании теневого копирования начнется запись информации на диск. За состоянием этого процесса можно наблюдать в окне мастера по специальным индикаторам.
3. Когда запись на диск будет завершена, приложение выдаст сообщение Select source drive for data verification (Выберите привод-источник для проверки данных) с предложением проверить записанные данные на диске. Укажите привод, куда установлен диск, щелкнув на его названии кнопкой мыши.
4. Начнется проверка данных, по окончании которой будет выдано сообщение приложения об успешном завершении копирования. Нажмите кнопку OK, чтобы закрыть окно сообщения.
5. Завершите работу с мастером копирования, нажав кнопку Finish (Завершить). Привод автоматически откроется. Диск с сохраненными данными резервного копирования успешно создан.
Лето — время эзотерики и психологии! ☀️
Получи книгу в подарок из специальной подборки по эзотерике и психологии. И скидку 20% на все книги Литрес
ПОЛУЧИТЬ СКИДКУ