14.3. Запись дисков с данными в Windows 7
14.3. Запись дисков с данными в Windows 7
14.3.1. Запись файлов на чистый диск
Вставьте в привод чистый DVD-диск (без разницы DVD-R или DVD-RW). Как только система обнаружит чистый диск, она отобразит окошко, изображенное на рис. 14.1. Вы можете или записать диск с данными, используя проводник, или записать Video-DVD, используя DVD-студию Windows.
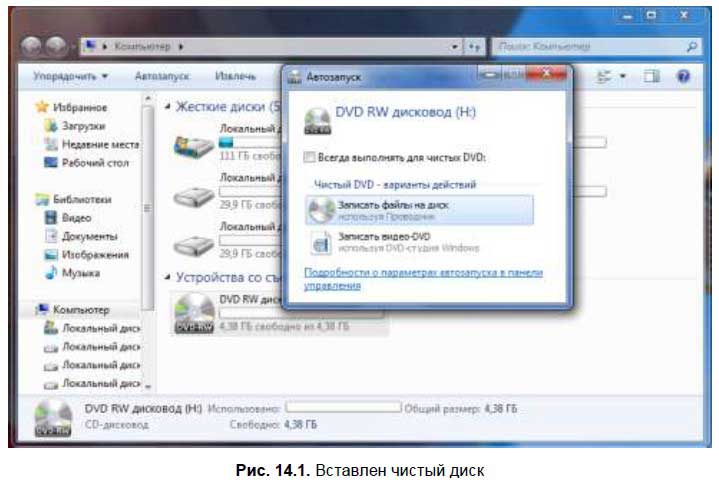
Пока попробуем записать диск с данными. Поэтому выберите Записать файлы на диск. Далее вы увидите окно (рис. 14.2), в котором нужно выбрать файловую систему носителя:

? Как флеш-накопитель USB — будет использоваться файловая система LFS (расширение UDF), позволяющая работать с DVD как с обычной флешкой, то есть удалять, добавлять и изменять файлы без перезаписи диска. Очень удобно, но учтите, что такой диск не смогут прочитать различные бытовые устройства (DVD-проигрыватель, музыкальный центр, автомагнитола) и компьютеры, работающие под управлением ранних версий Windows (до XP);
? С проигрывателем CD/DVD — такой диск требует перезаписи для изменения своего содержимого, но зато сможет воспроизводиться на всех устройствах, поддерживающих DVD.
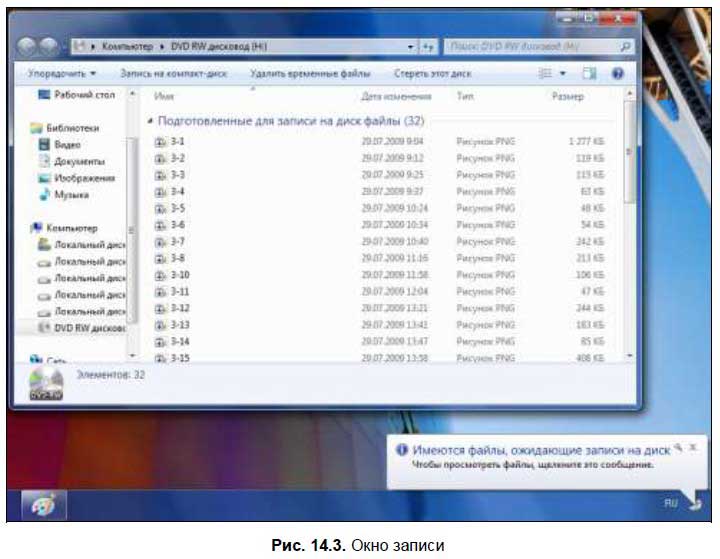
Далее появится окно Проводника (рис. 14.3), в него нужно перетащить файлы, которые вы хотите записать на диск. В верхней части окна будут следующие кнопки:
? Запись на компакт-диск — нажимать ее нужно, когда уже перетащили все необходимые файлы в окно записи;
? Удалить временные файлы — если передумали записывать диск;
? Стереть этот диск — позволяет очистить перезаписываемый диск (CD-RW или DVD-RW).
Нажимаем кнопку Запись на компакт-диск. В появившемся окне вы можете изменить метку диска (по умолчанию в качестве метки используется текущая дата) и скорость записи (рис. 14.4).
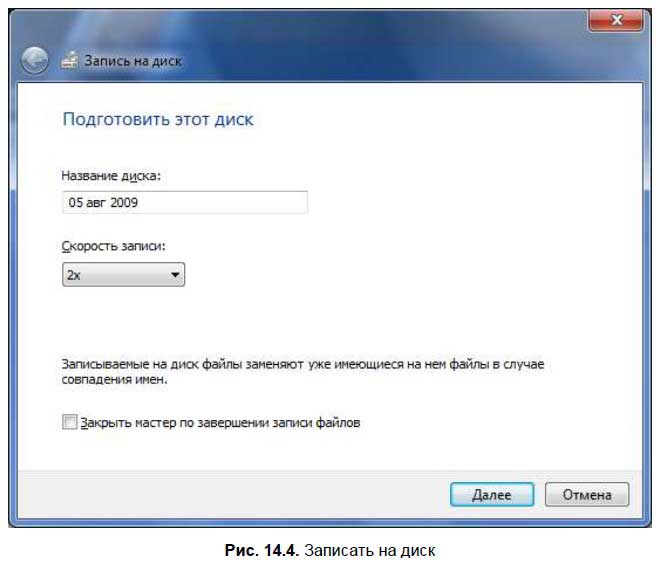
Нажмите кнопку Далее. После этого вы увидите индикатор записи диска (рис. 14.5).

После того как диск будет записан, система выдвинет лоток привода и спросит вас, не желаете ли вы создать еще одну копию этого диска. Если есть потребность в еще одной копии, выберите Да, записать эти же файлы на другой диск и нажмите кнопку Готово (рис. 14.6).

А теперь самое интересное. Я попытался записать на диск ряд картинок в формате PNG, выбрав при этом режим Mastered, то есть С проигрывателем CD/DVD. Затем попытался просмотреть их на своем DVD-проигрывателе (он понимает формат PNG). Но проигрыватель сообщил мне, что диск не опознан. Проверил свойства диска и к своему недоумению обнаружил, что Windows все равно его записала в формате UDF (а не IS09660, как должна была). Затем я решил произвести эксперимент, я отформатировал диск и записал на него MP3-файлы. При записи MP3-файлов программа спросила меня, в каком формате нужно записать диск: как AudioCD или же как диск с данными (рис. 14.7). В первом случае на диск помещается существенно меньше композиций (в среднем около 20 — зависит от их длины), во втором можно записать больше песен, но воспроизводиться диск будет только на устройствах, поддерживающих MP3 (таких сейчас большинство). Чудо таки произошло: мой DVD-проигрыватель воспроизвел записанный диск. Хотя Windows при просмотре свойств диска все равно сообщала, что используется файловая система UDF.
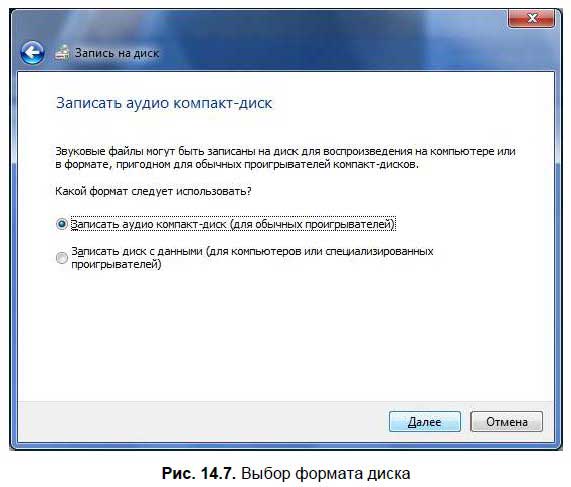
Больше книг — больше знаний!
Заберите 30% скидку новым пользователям на все книги Литрес с нашим промокодом
ПОЛУЧИТЬ СКИДКУДанный текст является ознакомительным фрагментом.