Для самых начинающих пользователей
Для самых начинающих пользователей
Если вы в первый раз видите компьютер, хочу сделать несколько замечаний. То, на что вы смотрите — это не компьютер, а монитор, а та серая (белая/ черная/красная) коробка под столом — это системный блок, а не процессор. Процессор там, конечно, есть, но внутри этой «коробки» — на материнской плате. Также имеется клавиатура, ее узнают все. И мышь — маленькая овальная…, ну, в общем мышь — ее иначе не назовешь, даже кошка принимает ее за мышь и постоянно сваливает сие устройство со стола. Отдельно хотелось бы поговорить об операциях с мышью, поскольку в Windows без мыши работать очень сложно.
Рассмотрим основные приемы работы с мышью.
? Щелчок мышью — нужно подвести указатель мыши к объекту (пиктограмме, кнопке и т. д.), нажать и отпустить левую кнопку мыши.
? Щелчок правой кнопкой — то же самое, но нажимать нужно правую кнопку мыши.
? Двойной щелчок — нужно дважды нажать и отпустить левую кнопку мыши на объекте и постараться сделать это как можно быстрее, иначе система воспримет ваши действия, как два «одинарных» щелчка мышью.
? Перемещение объекта (окна, значка и т. д.) — нужно ухватиться за объект (то есть нажать на нем левую кнопку мыши и не отпускать ее) и переместить объект. Когда объект будет перемещен в нужное место, отпустите левую кнопку мыши. Для перемещения окна нужно ухватиться за его заголовок.
Кроме операций с мышью вам часто придется иметь дело с клавиатурными комбинациями. Рассмотрим, например, клавиатурную комбинацию <Ctrl>+<A>. Нажать эту комбинацию означает сначала нажать <Ctrl> и, не отпуская его, нажать <A>, затем отпустить обе клавиши.
В Windows есть одна всем известная комбинация «из трех пальцев» (нет, это не то, о чем вы подумали) — <Ctrl>+<Alt>+<Del>. Нажимаем <Ctrl> и <Alt>, потом, не отпуская их, нажимаем <Del> и отпускаем все три клавиши. Эта комбинация клавиш выводит системное меню, позволяющее:
? блокировать компьютер — компьютер будет заблокирован и никто, кроме вас, не сможет работать с ним, пока вы его не разблокируете. Для разблокирования компьютера нужно ввести ваш пароль. Задать или изменить пароль можно с помощью команды Сменить пароль (см. далее);
? сменить пользователя — позволяет войти в систему под другим пользователем (о том, как создать дополнительных пользователей, будет сказано в приложении 3);
? выйти из системы — выходит из системы. Вы увидите меню выбора пользователя. Отличие от предыдущей команды заключается в следующем. Когда вы выполняете команду Сменить пользователя, то видите то же меню выбора пользователей, но система не выполняет операцию выхода (logout) предыдущего пользователя из системы. Получается, что два (или более) пользователя будут работать в системе одновременно. Когда вы выполняете команду Выйти из системы, система выполняет операцию выхода (logout) и отображает меню выбора пользователя;
? сменить пароль — задает (если пароля нет) или изменяет ваш пароль;
? запустить диспетчер задач — запускается диспетчер задач. Обычно диспетчер задач нужен для завершения зависших приложений — необходимо выбрать зависшее приложение из списка и нажать кнопку Снять задачу (рис. 1). Еще диспетчер задач можно использовать для просмотра загрузки процессора и памяти (рис. 2).
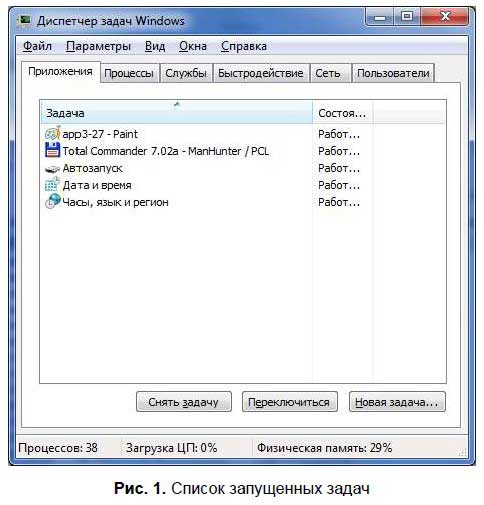
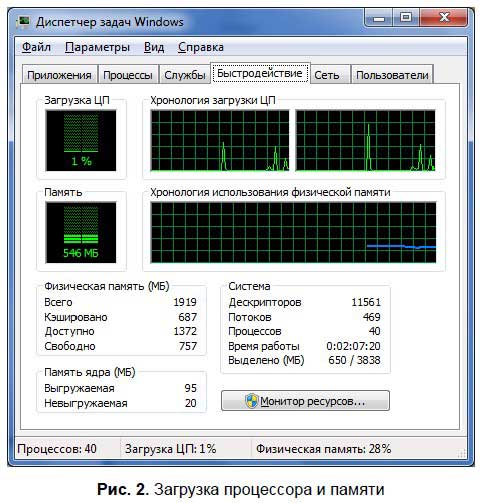
Больше книг — больше знаний!
Заберите 30% скидку новым пользователям на все книги Литрес с нашим промокодом
ПОЛУЧИТЬ СКИДКУДанный текст является ознакомительным фрагментом.