Просмотр изображений в Nero PhotoSnap Viewer
Просмотр изображений в Nero PhotoSnap Viewer
Приложение Nero PhotoSnap Viewer позволяет просматривать графические файлы. Оно поддерживает более 30 форматов изображений. Рассмотрим работу с этим приложением и его интерфейс более подробно.
1. Запустите программу Nero StartSmart.
2. Перейдите на вкладку Home Entertainment (Домашний центр развлечений).
3. В разделе PC Applications (Приложение для ПК) выберите пункт View Photos (Просмотр фотографий).
4. Откроется окно программы Nero PhotoSnap Viewer. Многие команды на панели инструментов недоступны, но только до тех пор, пока вы не откроете графический файл.
5. Нажмите кнопку Open (Открыть) на панели инструментов. Откроется окно выбора файлов изображений Please select an image file to open (Выберите файл с изображением, который необходимо открыть).
6. В раскрывающемся списке Location (Расположение) укажите папку с нужным изображением и сам файл, щелкнув на нем кнопкой мыши. Закройте окно, нажав кнопку OK.
7. Изображение будет помещено в программу просмотра (рис. 3.11).
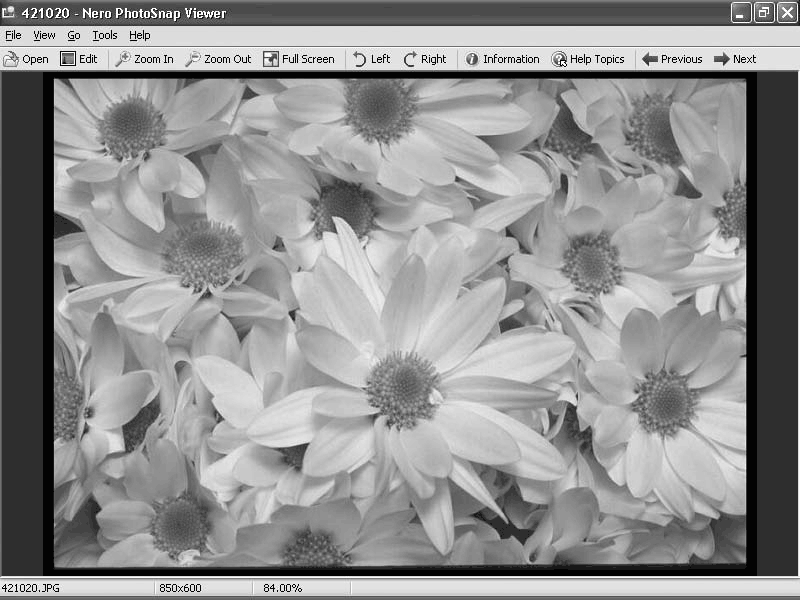
Рис. 3.11. Окно программы с открытым файлом изображения
Теперь команды и кнопки панели инструментов стали активными. Рассмотрим внимательно эту панель. Она содержит следующие кнопки:
• Open (Открыть) – открывает поиск изображения для просмотра в программе;
• Edit (Редакт.) – открывает редактор изображения;
• Zoom In/Zoom Out (Увеличить/Уменьшить) – делает изображение больше или меньше;
• Full Screen (Полный экран) – делает возможным просмотр изображения в полноэкранном режиме;
• Left/Right (Влево/Вправо) – поворачивает изображение на 90 градусов влево или вправо;
• Information (Информация) – открывает информационное окно с данными графического изображения;
• Help Topics (Разделы помощи) – открывает справочный раздел;
• Previous (Предыдущий) – позволяет перейти к предыдущему изображению в папке;
• Next (Следующий) – позволяет перейти к следующему изображению в папке.
Примечание
Обратите внимание на команды, которые стали доступными в меню. Большинство из них дублируют кнопки инструментальной панели.
Примеры работы с кнопками панели инструментов.
• Нажмите кнопку Full Screen (Полный экран). Картинка откроется на весь экран. Для возврата в оконный режим просмотра нажмите клавишу Esc.
• Нажмите кнопку Next (Следующий). Отобразится следующее графическое изображение, расположенное в указанной ранее папке.
Просмотрев все изображения в выбранной папке, можно просматривать следующую, предварительно назначив ее для просмотра в окне выбора.
Вы можете быстро переключиться в режим редактирования открытого для просмотра изображения, нажав кнопку Edit (Редакт.). Изображение будет перенесено в редактор, но вернуться подобным образом к работе с программой просмотра невозможно – ее придется перезапускать.
Видеокурс
Просмотрев видео «Урок 3.3. Просмотр фотографий в Nero PhotoSnap Viewer», вы узнаете, как использовать приложение Nero PhotoSnap Viewer для просмотра изображений.
Больше книг — больше знаний!
Заберите 20% скидку на все книги Литрес с нашим промокодом
ПОЛУЧИТЬ СКИДКУ