5.5. Проигрывание диска формата Video CD
5.5. Проигрывание диска формата Video CD
Проигрыватель Nero ShowTime – это наиболее подходящий инструмент для всесторонней проверки видеодиска, созданного средствами Nero 8. Однако Nero ShowTime – вполне самостоятельное приложение, которое может использоваться для воспроизведения мультимедийных файлов и видеодисков различных форматов.
Примечание
Проигрыватель Nero ShowTime способен воспроизводить диски, записанные в форматах DVD-Video, Video CD, miniDVD, Nero Digital. Программа поддерживает мультимедийные файлы форматов MPEG-1, MPEG-2, MPEG-4, а также звуковые файлы в форматах WAV, AC3, WMA, MP3 и некоторых других.
Интерфейс Nero ShowTime можно считать стандартным для программных проигрывателей. В приложении реализованы следующие традиционные функции проигрывателей:
• создание списков воспроизведения;
• включение предпочтительных медиафайлов и дисков в папку Favorites (Избранное);
• захват видео с экрана.
Для каждого пользователя или воспроизводимого диска возможна индивидуальная настройка параметров.
Рассмотрим подробно процесс воспроизведения на примере созданного диска формата Video CD.
1. Запустите программу Nero ShowTime. Внешний вид проигрывателя в исходном состоянии показан на рис. 5.14 и 5.15.

Рис. 5.14. Основное окно проигрывателя Nero ShowTime

Рис. 5.15. Пульт управления проигрывателем Nero ShowTime
Примечание
Интерфейс проигрывателя изменяется в зависимости от формата воспроизводимых медиаданных. Например, геометрические размеры экрана изменяются автоматически в зависимости от формата видео.
2. Вставьте созданный Video CD в привод компьютера.
Примечание
Если вы ассоциировали все поддерживаемые форматы с Nero ShowTime, то для начала воспроизведения достаточно вставить диск в привод. Однако если на компьютере имеются другие медиапроигрыватели, например штатный Проигрыватель Windows Media, то ассоциация медиафайлов с Nero ShowTime не всегда оправданна.
3. Выберите источник видео. Для этого щелкните правой кнопкой мыши на свободном месте в верхней части окна проигрывателя. Откроется контекстное меню приложения, в котором нужно указать источник видео. Выберите команду меню Select source (Выбрать источник), а в открывшемся подменю – строку с названием вашего привода, где находится записанный диск.
Примечание
Альтернативный способ выбора источника видео – нажмите кнопку Select source (Выбрать источник), расположенную на пульте, укажите вид источника; в данном примере это привод CD/DVD (рис. 5.16).

Рис. 5.16. Способ выбора источника видео
Имеющиеся возможные источники делятся на три категории:
• устройства чтения CD/DVD (физические и виртуальные);
• папки на жестком диске, файлы в которых организованы со стандартом видеодиска;
• медиафайлы (видео и аудио).
После выбора источника воспроизведение начнется автоматически.
Управление проигрывателем осуществляется стандартным набором кнопок и контекстных меню и не вызывает трудностей. Чтобы понять назначение неизвестной кнопки, достаточно навести на нее указатель мыши. На экране появится всплывающая подсказка, содержащая всю информацию о назначении данной кнопки или элемента управления.
Доступ к таким дополнительным параметрам воспроизведения, как, например, смена языка, можно получить, переключив пульт управления Nero ShowTime в расширенный формат. Для этого нажмите кнопку Pad (Панель), размещенную на левой рамке пульта (рис. 5.17).

Рис. 5.17. Открытая панель
Если же вам нужно, чтобы однотипные параметры воспроизведения применялись автоматически для разных источников, то следует воспользоваться средствами конфигурирования Nero ShowTime. Рассмотрим, как настроить проигрыватель.
Чтобы открыть окно параметров, нажмите кнопку Options (Настройки) на пульте управления или выберите в контекстном меню команду Options (Настройки). Откроется окно настроек Nero ShowTime.
Все настраиваемые параметры работы приложения разделены на категории. Четыре категории можно считать основными:
• General (Общий);
• Disc Playback (Воспроизведение диска);
• Video (Видео);
• Audio (Звук).
Оставшиеся три категории считайте дополнительными:
• DNC;
• Skin browser (Браузер скинов);
• External Subtitles (Внешние субтитры).
В категории General (Общий) рассмотрим два набора параметров.
• OSD setting (OSD-установки) – параметры вывода дополнительной информации на экран проигрывателя. Это два вида сведений – режим работы проигрывателя (воспроизведение, пауза и т. п.) и текущие параметры видео/аудиопотоков (время воспроизведения, номер эпизода).
• Capture Frame (Захватить кадр) – параметры создания мгновенных снимков воспроизводимого видео.
Примечание
OSD – это On Screen Display (Встроенный дисплей).
В подразделе OSD setting (OSD-установки) вы можете настраивать следующие параметры (рис. 5.18).
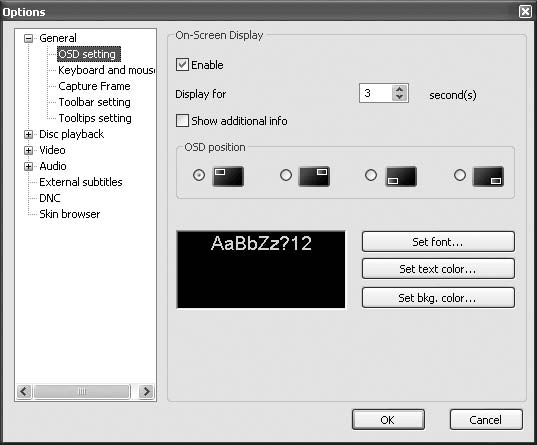
Рис. 5.18. Категория OSD setting (OSD-установки) окна настроек
• Установив/сняв флажок Enable (Включить), можно включить/отключить отображение текущего режима работы проигрывателя. Если флажок установлен, то дополнительно можно задать продолжительность отображения на экране режима.
• Установив/сняв флажок Show additional info (Показать доп. информацию), можно включить/отключить отображение текущих параметров видео/аудиопотоков. Если флажок установлен, то дополнительно можно задать расположение на экране этой информации с помощью переключателя OSD position (OSD-позиция). Можно также задать стиль шрифта и цвет фона области вывода.
Подраздел Capture Frame (Захватить кадр) содержит элементы управления, с помощью которых можно выбрать масштаб и способ захвата изображения (рис. 5.19).
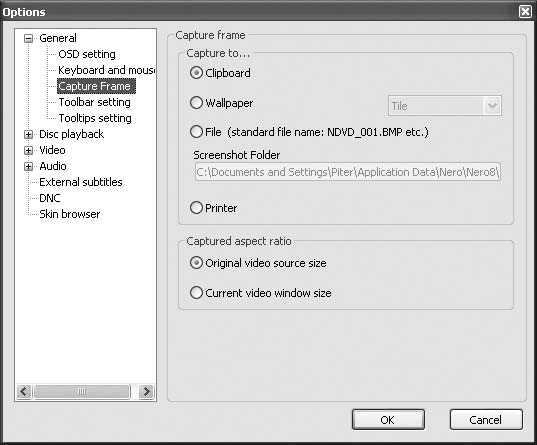
Рис. 5.19. Подраздел Capture Frame (Захватить кадр)
• Способ размещения захваченного кадра – кадр может быть либо помещен в буфер обмена, либо сохранен в BMP-формате, помещен в системную папку и использован в качестве фонового рисунка Рабочего стола, либо сохранен по указанному пользователем маршруту. Способ размещения определяется установкой переключателя в соответствующее положение.
• Размер захватываемого изображения – возможно использование оригинального размера кадра (независимо от текущего размера экрана проигрывателя) либо размер захватываемого изображения определяется текущим размером экрана проигрывателя. Размер захватываемого изображения задается установкой переключателя в соответствующее положение.
В категории Video (Видео) рассмотрим общие параметры управления экраном (рис. 5.20).
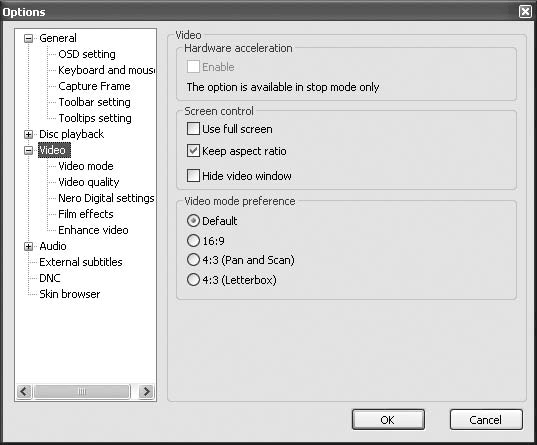
Рис. 5.20. Общие параметры Video (Видео)
• Установка флажка Keep aspect ratio (Сохранить пропорции) в области Screen control (Управление экраном) позволяет при воспроизведении видео сохранить собственное соотношение сторон фильма даже при изменении пользователем размеров экрана проигрывателя с помощью мыши.
• Если установлен флажок Hide video window (Скрыть видеоокно), то экран проигрывателя останется закрытым до начала воспроизведения.
Выполнив все необходимые установки, закройте окно параметров, нажав кнопку OK. Настройка проигрывателя выполнена. Вы всегда можете снова вернуться к окну свойств проигрывателя и изменить их.
Лето — время эзотерики и психологии! ☀️
Получи книгу в подарок из специальной подборки по эзотерике и психологии. И скидку 20% на все книги Литрес
ПОЛУЧИТЬ СКИДКУ