Запись Audio CD в приложении Nero Express
Запись Audio CD в приложении Nero Express
Диск в формате Audio CD можно записать и в приложении Nero Express. Для этого нужно выполнить следующее.
1. Вставьте чистый диск в записывающий привод компьютера и запустите программу Nero StartSmart.
2. Перейдите на вкладку Rip and Burn (Перенос и запись).
3. Щелкните правой кнопкой мыши на задании Burn Audio CD (Запись аудио-диска). В открывшемся контекстном меню выберите приложение Nero Express.
4. Чтобы добавить звуковые файлы в проект, нажмите кнопку Add (Добавить). Откроется окно, где нужно выбрать папку, в которой хранятся нужные звуковые файлы.
5. Закончив выбор файлов, нажмите кнопку Add (Добавить). Некоторое время программа будет анализировать файлы. Вы сможете видеть ход процесса, отображаемый индикатором. В этот момент ничего не надо делать.
6. По завершении анализа нажмите кнопку Close (Закрыть), после чего вы перейдете к рабочему окну программы Nero Express, где отображены добавленные файлы (рис. 4.4).
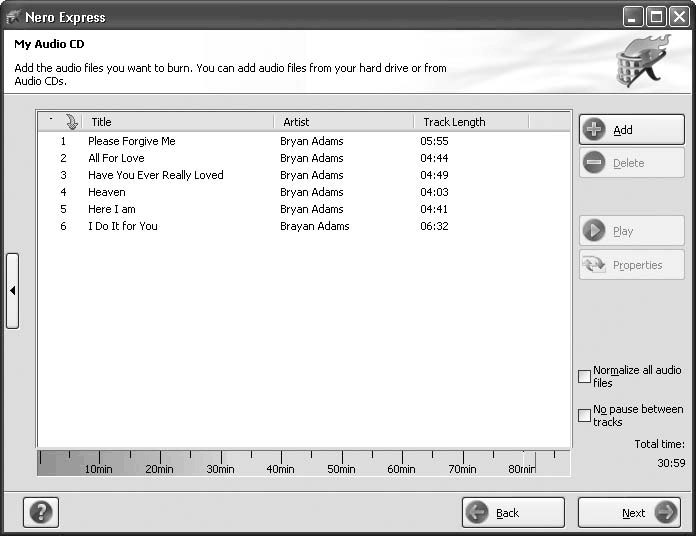
Рис. 4.4. Файлы, добавленные в проект
Примечание
В нижней части окна располагается индикатор заполнения диска. Если он показывает превышение объема, то некоторые файлы придется удалить. Если вы хотите удалить файл из проекта, то выделите его и нажмите кнопку Delete (Удалить).
7. Чтобы изменить свойства какого-либо из добавляемых файлов, нажмите кнопку Properties (Свойства). Откроется окно свойств звуковой дорожки (рис. 4.5).
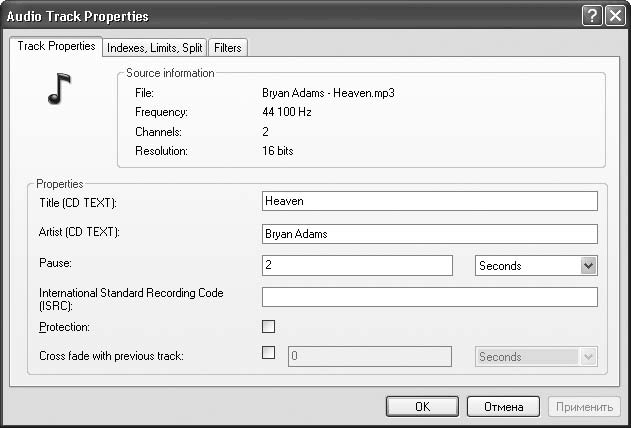
Рис. 4.5. Свойства звуковой дорожки
В области Properties (Свойства) на вкладке Track Properties (Свойства дорожки) в случае необходимости можно изменить заголовок, ввести имя исполнителя или автора композиции. Кроме того, на этой вкладке можно задать интервал времени между данной и следующей композицией, а также плавный переход от предыдущей.
Вкладка Indexes, Limits, Split (Списки, лимиты, раздел) содержит инструменты для добавления и удаления индексов, а также разбиения аудиофайла на несколько фрагментов.
На вкладке Filters (Фильтры) вы можете изменить и улучшить качество музыкальной композиции, причем в процессе обработки файла его содержимое не изменяется – вплоть до записи на диск. Для изменения качества устанавливаются специальные флаги, которые можно удалить в любое время.
1. Перейдите на вкладку Filters (Фильтры), щелкнув на ней кнопкой мыши.
2. Выберите нужный фильтр или эффект в левой части окна, установив соответствующий флажок. В правой части окна установите параметры выбранного фильтра.
3. Нажмите кнопку Test Selected Filters (Тест выбранных фильтров), что даст возможность прослушать результаты примененного эффекта. Если вы удовлетворены результатом, то нажмите кнопку Apply (Применить), а затем кнопку OK, чтобы закрыть окно свойств и вернуться к окну проекта.
4. Если файлы записаны и добавлены в проект с различных источников, то они, как правило, имеют разную громкость. Если вы хотите привести все файлы к одному уровню громкости, то установите флажок Normalize all audio files (Нормализовать все звуковые файлы). Нажмите кнопку Next (Далее) и перейдите к следующему окну программы. Для отображения расширенного варианта нажмите кнопку со стрелкой, расположенную в левой части окна (рис. 4.6).
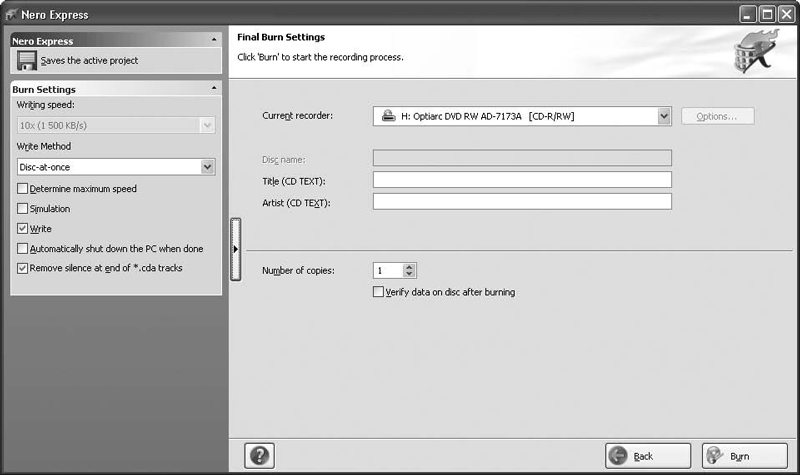
Рис. 4.6. Финальные установки записи
5. Установите флажок Write (Запись) в левой части рабочего окна Nero Express. В полях Artist (Артист) и Title (Заголовок) в правой части окна можно добавить информацию о названии диска и исполнителе.
6. Укажите в поле Number of copies (Число копий) требуемое количество копий диска для записи.
7. Нажмите кнопку Burn (Запись), чтобы начать запись диска. Ход процесса отображается в окне Burning Process (Процесс записи) (рис. 4.7).
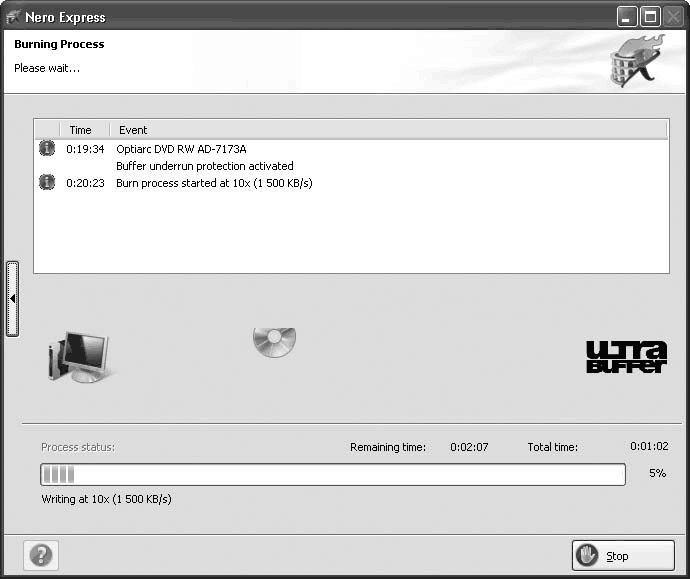
Рис. 4.7. Отображение процесса записи диска
По окончании записи появится сообщение Burn process completed successfully (Прожиг успешно завершен). Нажмите кнопку OK, чтобы закрыть его. Затем нажмите кнопку Next (Далее). Откроется окно с предложением записать новый проект, сохранить текущий либо создать обложку для диска. После всех стандартных и уже знакомых процедур по сохранению проекта завершите работу с приложением. Ваш новый проект записан на диск и готов к прослушиванию.
Видеокурс
Просмотрев видеоурок «Урок 4.2. Создание компакт-диска Audio CD в Nero Express», вы научитесь пользоваться приложением Nero Express для создания диска формата Audio CD.
Кроме того, вы можете создавать диск формата Audio CD и с помощью приложения Nero SoundTrax, о чем рассказывается в видеоуроке «Урок 4.3. Создание компакт-диска Audio CD в Nero SoundTrax».
Больше книг — больше знаний!
Заберите 20% скидку на все книги Литрес с нашим промокодом
ПОЛУЧИТЬ СКИДКУ