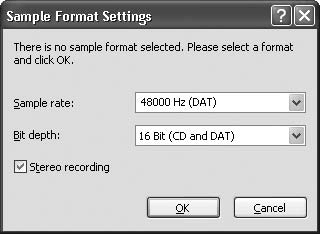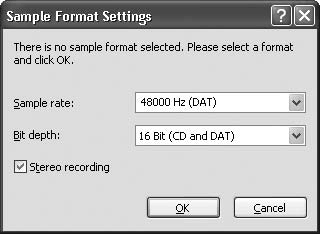Читайте также
Подключение микрофона и динамиков
Для того чтобы правильно подключить микрофон и динамики к системному блоку, используют цветные разъемы. Розовый (или красный) провод микрофона вставьте в розовый разъем. Для подключения динамиков зеленый провод динамиков вставьте в
Выбор конфигурации микрофона и наушников
Разновидностей микрофонов и наушников очень много. На рынке в разных ценовых категориях представлены мини-наушники, открытые динамические наушники, просто наушники, наушники вместе с микрофоном, отдельно микрофоны. Вместо
Программная настройка громкости микрофона
Теперь отрегулируем громкость микрофона.1. Из диалогового окна Громкость (см. рис. 1.3) командой меню Параметры | Свойства открываем окно Свойства, но теперь уже устанавливаем переключатель в позицию Запись (рис. 1.5).
2. В области
5.4. Запись CD/DVD в Linux
5.4.1. Что нужно для прожига диска
Для успешной записи (прожига) дисков необходимы три компонента:• "железо", т.е, привод СD/DVD, поддерживающий запись;• чистые лиски (их называют "болванками") подходящего для вашего привода типа;• соответствующее
Запись на техосмотр
Наконец-то правительство пошло автолюбителям навстречу, и с 1 декабря 2011 года автомобилистам-москвичам можно записаться на техосмотр по Интернету на сайте Московской городской службы технического контроля: http://www.mgstk.ru/. Для этого достаточно зайти на
Запись CD/DVD из образов
Запустите программу Alcohol 120 %. В группе Основные операции выберите Запись CD/DVD из образов. Откроется Мастер записи дисков из образов (рис. 2.19). Работать с мастером можно, если на компьютере имеется хотя бы один файл-образ. Щелкнув на кнопке Обзор, вы
Запись
Вставьте чистый компакт-диск для однократной или многократной записи в привод компакт-дисков. Щелкните мышью на кнопке Запись, расположенной на панели задач проигрывателя (рис. 3.23). Для записи компакт-диска можно составить свой список, а можно воспользоваться
Запись макросов
К счастью, записывать макросы так же просто, как ложиться в постель. Тем более, что я собираюсь разложить здесь вам все по полочкам.
Запуск средства записи макросов
Запустить средство записи макросов можно одним из следующих способов.* Выбрать из меню
Запись команд
После начала записи вам не придется предпринимать никаких специальных действий, чтобы записать нужные вам команды в макрос. Нужно просто использовать команды приложения самым обычным способом. Все, что вы будете делать,- и выбор команд из меню, и
Б.1.3. Запись данных
Для записи данных в файл предназначена функция write(). Она принимает дескриптор файла, указатель на буфер данных и число записываемых байтов. Файл должен быть открыт для записи. Функция write() работает не только с текстовыми данными, но и с произвольными
Запись звука
Advanced Sound Recorder
Сайт: http://www.soundrecorder.netСтатус: SharewareЦена: $30…Спрашивается – на кой нам ляд отдельная программа для захвата звука? Ведь и Audition сам по этой части не лыком шит, да и в windows есть для этого стандартная программа? Не торопитесь. Безусловно, если вы захотите
3. Запись Синтаксиса
По используемым в данном руководстве синтаксическим првилам записи синтаксические категории выделяются курсивом а литеральные слова и символы шрифтом постоянной ширины. Алтернативные категории записываются на разных строках. Необзательный
Запись дисков
Увеличение объемов накопляемой и сохраняемой информации неизбежно приводит к истощению ее основных носителей. Благодаря наличию пишущего привода, одноразовым и многоразовым носителям для записи информации обычной и повышенной емкости (от 650 Мбайт до 8,5
Запись музыки
Музыкальные диски бывают, как правило, трех форматов:AudioCD — в качестве носителя данных выступает CD-диск. На диск можно записать до 80 минут аудиоинформации. Учитывая, что на AudioCD поместится около 20 песен (всего!), то предпочтительнее записывать на диск
Запись видео
Как и в случае с музыкой, есть три формата видеодисков:VideoCD — самый древний формат, записывается на обычных CD-дисках. Обычный фильм помещается на двух VCD-дисках, что не очень удобно. Потребность в данном формате отпала — все современные видеопроигрыватели