Запись
Запись
Вставьте чистый компакт-диск для однократной или многократной записи в привод компакт-дисков. Щелкните мышью на кнопке Запись, расположенной на панели задач проигрывателя (рис. 3.23). Для записи компакт-диска можно составить свой список, а можно воспользоваться любым имеющимся списком и при необходимости отредактировать его.
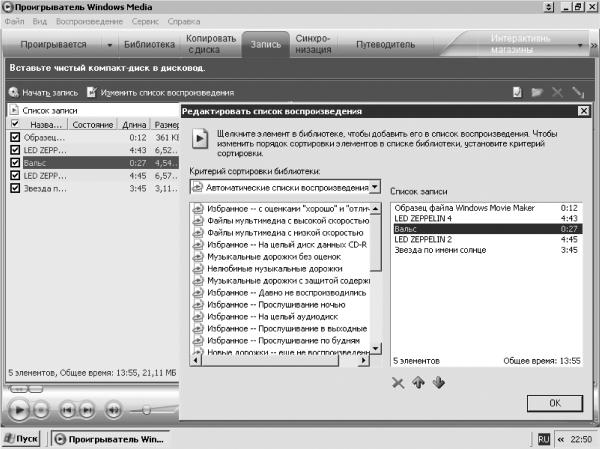
Рис. 3.23. Запись.
Щелкните мышью на кнопке Изменить список воспроизведения. Откроется окно Редактировать список воспроизведения со списками, имеющимися в Проигрывателе Windows Media. Щелчком мышью выберите любой список, при необходимости отредактируйте его.
При щелчке правой кнопкой мыши на названии композиции появится контекстное меню, содержащее следующие команды.
• Воспроизвести. Выберите этот пункт, если сомневаетесь, что для записи выбрано верное произведение.
• С помощью команды Воспроизвести выбранные элементы можно прослушать несколько выбранных файлов.
• Выбрав пункт Добавить в список «Проигрывается», можно создать список «Проигрывается».
• Чтобы изменить название произведения, выберите пункт Правка. Изменится только имя, показанное в библиотеке, в то время как имя файла, расположенного на жестком диске, останется прежним. После записи на компакт-диск файл будет назван именем, записанным не в библиотеке, а на жестком диске.
• С помощью команды Оценка можно просмотреть качество файлов мультимедиа, которые будут записаны на компакт-диск.
• Расширенный редактор тегов – внести необходимые изменения перед записью, если хотите создать компакт-диск с данными.
• Чтобы удалить из списка для записи произведения, которые вы решили не записывать, щелкните правой кнопкой мыши на названии нужного файла. Если необходимо удалить несколько композиций, то, удерживая клавишу Ctrl или Shift, щелкните мышью на требуемых названиях. Затем щелкните правой кнопкой мыши на любом из выделенных элементов и из контекстного меню выберите пункт Удалить из списка. Можно также выделить необходимые композиции мышью и нажать клавишу Delete.
Если вы решили, не изменяя состав списка, просто не записывать на компакт-диск некоторые объекты, то снимите соответствующие флажки.
• С помощью команды контекстного меню Удалить можно удалить файл из всех списков и с компьютера.
• Вы можете изменять последовательность записи и, следовательно, воспроизведения композиций, перетаскивая мышью нужное название. Для этого также можно щелкнуть на названии файла правой кнопкой мыши и из контекстного меню выбрать команду Вверх или Вниз. Произведение, находящееся вверху списка, будет записываться и воспроизводиться первым.
• Свойства – просмотреть свойства файла перед записью.
• Выбрав пункт Открыть содержащую объект папку, можно узнать, из какой папки вы записываете объект, и при необходимости изменить имя файла, с которым он будет записан на компакт-диск.
Для добавления в выбранный список файлов мультимедиа, находящихся в других списках, откройте оставшиеся списки, щелкнув на кнопке

в области Критерий сортировки библиотеки (рис. 3.24), и выберите необходимый. Щелчком мышью на нужном файле добавьте его в редактируемый список.
Вы также можете удалять и перемещать наименования композиций в поле Список записи. Для этого щелкните мышью на названии произведения и воспользуйтесь кнопками, расположенными внизу: красным крестиком – для удаления, стрелками вверх и вниз (?, ?) – для перемещения.
В информационной строке внизу поля отображаются количество элементов в списке и общее время звучания предназначенных для записи произведений.
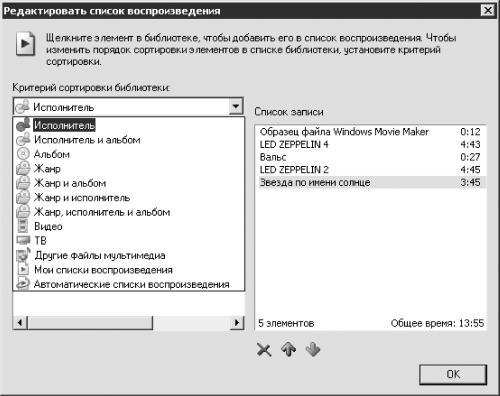
Рис. 3.24. Редактирование списка.
Примечание.
Стандартный музыкальный компакт-диск может содержать до 99 композиций общей продолжительностью 74 минуты. Следует также учесть, что проигрыватель добавляет двухсекундные паузы между произведениями, записываемыми на компакт-диск.
После окончания редактирования списка произведений для записи нажмите кнопку OK.
Из раскрывающегося списка в правой части окна проигрывателя выберите нужный вариант.
• Формат Аудио компакт-диск предназначен для записи музыкальных дисков, воспроизведение которых будет возможно и на компьютере, и на бытовом проигрывателе. Перед записью аудиодиска проигрыватель проверяет данные, а потом преобразует их в файлы формата CDA. Проигрыватель Windows Media 10 может преобразовать и записать файлы со следующими расширениями:
– WMA (Windows Media Audio);
– WAV;
– MP3.
• Компакт-диск с данными. Воспроизведение таких компакт-дисков возможно только на компьютерах и некоторых проигрывателях, поддерживающих данный тип записи. Используя этот вариант, можно сохранить на компакт-диске более восьми часов музыки в зависимости от выбранного уровня качества записи и форматов записываемых файлов.
• Аудио HighMAT – это разновидность компакт-диска с данными. Воспроизведение компакт-дисков такого типа возможно только на компьютерах и некоторых проигрывателях, поддерживающих формат WMA. Файлы, преобразованные в данный формат, занимают значительно меньше места, чем файлы MP3.
Для изменения настроек записи щелкните мышью на кнопке Отображение свойств и настроек, расположенной с правой стороны окна Запись (данная кнопка имеет вид листа бумаги с красным флажком). Откроется окно Свойства: дисковод компакт-дисков (F:), содержащее две вкладки.
На вкладке Запись следует настроить такие параметры.
• В области Запись на CD с рабочего стола должен быть установлен флажок Разрешить запись CD на этом устройстве.
• Из соответствующих раскрывающихся списков вы можете выбрать жесткий диск, на котором будет храниться образ записываемого компакт-диска, и скорость, с которой будет записываться компакт-диск.
• Флажок Автоматически извлекать CD после записи лучше установить, так как иногда программа может сообщить, что запись завершена, в то время как сам процесс еще не закончен. Если в таком случае попытаться выдвинуть лоток привода компакт-дисков, то заготовка может быть испорчена. Наиболее часто подобные неприятности происходят на малопроизводительных компьютерах, которые любят «задумываться». Гарантией успешного завершения записи может быть только выдвижение лотка привода по команде программы для записи компакт-дисков.
Перейдите на вкладку Качество (рис. 3.25).
Переключатель в области Компакт-диск с данными можно установить в одно из двух положений.
• Качество определяется автоматически (рекомендуется). Преобразование проигрывателем данных одного уровня в другой занимает какое-то время. Выбрав автоматическое определение качества, вы ускорите процесс записи.
• Выбрать уровень качества. Если установить переключатель в данное положение, то вы сможете, перемещая соответствующий ползунок, регулировать качество записи и, следовательно, объем записываемой информации.
Примечание.
Чем выше качество записываемого файла, тем больше он будет занимать места на компакт-диске и тем меньше композиций вы сможете записать на диск.

Рис. 3.25. Качество записи.
Если установить флажок Записывать на компакт-диск списки в формате МЗU (только аудио), то композиции из списков воспроизведения, записываемые на компакт-диски с данными, будут сохраняться с расширением M3U, а не WPL.
В области Выравнивание громкости можно установить флажок Выравнивать громкость музыки во время записи.
Примечание.
Музыкальные файлы, сохраненные на компьютере, могут быть записанными из разных источников (например, с радио или компакт-диска); перед записью вы, возможно, отредактировали файлы в программах Sound Forge или WaveLab или с помощью этих программ записали песню на жесткий диск с аналогового устройства, например кассетного магнитофона. Сохраненные файлы могут быть различного типа. С помощью Проигрывателя Windows Media можно открыть 13 форматов файлов мультимедиа, из которых три типа формата аудио можно записать на компакт-диск.
Если вы захотите записать с помощью Проигрывателя Windows Media произведение, сохраненное, например, в формате MIDI, то перед записью необходимо конвертировать эти файлы программой Sound Forge или WaveLab в формат WAV или MP3. Если учесть, что каждый формат имеет глубину звука и частоту дискретизации, то нетрудно понять, что громкость файлов, предназначенных для записи, может быть различной. Если установить флажок Выравнивать громкость музыки во время записи, то записанные произведения будут иметь одинаковую громкость при воспроизведении.
При записи компакт-диска с данными Проигрыватель Windows Media 10 позволяет записать на один диск аудио, видео и графику одновременно.
Составив необходимый список для записи, щелкните мышью на кнопке Начать запись. Проигрыватель проверит возможность записи выбранной информации; файлы, записать которые на компакт-диск с помощью проигрывателя невозможно, будут отмечены красным восклицательным знаком.
После этого начнется процесс записи. Кнопка Начать запись заменится кнопкой Остановить запись, а названия произведений в списке станут бледно-серыми (рис. 3.26). В информационной строке слева внизу окна будет отображаться, сколько процентов информации записано на компакт-диск и сколько времени осталось до окончания записи.
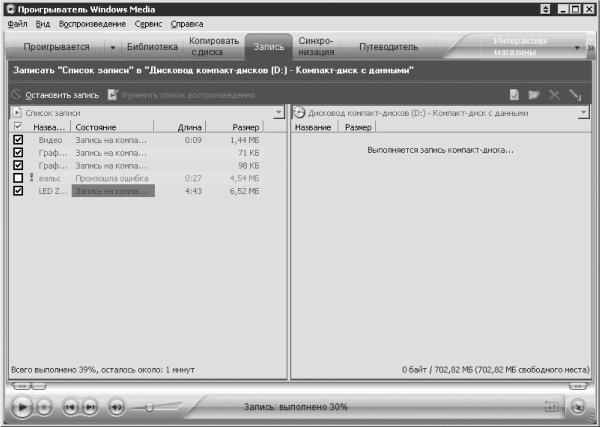
Рис. 3.26. Процесс записи.
После завершения записи лоток привода компакт-дисков выдвинется и на экране появится сообщение, что запись прошла успешно (в случае неудачи программа отобразит окно с возможными причинами неудачной записи (рис. 3.27)). Однако не стоит сразу выбрасывать диск, так как подобное диалоговое окно появляется даже в том случае, если на компакт-диск не удалось записать хотя бы один файл, а все остальные данные были успешно записаны и диск исправен.
Загрузите компакт-диск с записанными композициями в привод, откройте Проигрыватель Windows Media и выполните команду Файл ? Открыть. Выберите привод, в котором расположен компакт-диск (рис. 3.28). Если дважды щелкнуть мышью на строке Список воспроизведения, то вся имеющаяся на компакт-диске информация (аудио, видео и графика) начнет воспроизводиться в той последовательности, в которой она была записана. Если вы хотите просмотреть только некоторые файлы, то вы можете открыть их в любой последовательности двойным щелчком мыши.

Рис. 3.27. Результат записи.
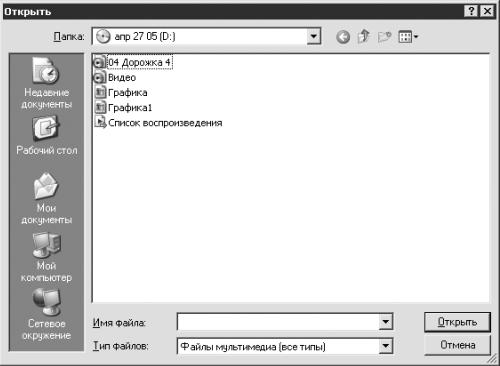
Рис. 3.28. Открыть.
К сожалению, формат, применяемый при записи компакт-диска с данными, сложно воспроизвести на бытовой аппаратуре. Однако Проигрыватель Windows Media позволяет записать аудиодиски, для чего необходимо создать список записи, в котором будут находиться только файлы с расширениями WMA, WAV и MP3. Дальнейший процесс записи аналогичен записи компакт-диска с данными.
Для удаления ненужной информации с компакт-диска для многократной записи нажмите кнопку Очистка диска. Появится диалоговое окно с сообщением При продолжении будут удалены все данные на этом диске. Вы действительно хотите продолжить?. Щелкните мышью на кнопке Да. Начнется процесс очистки компакт-диска (рис. 3.29). Слева внизу окна можно наблюдать, сколько процентов информации удалено с компакт-диска и сколько времени осталось до окончательного удаления данных.
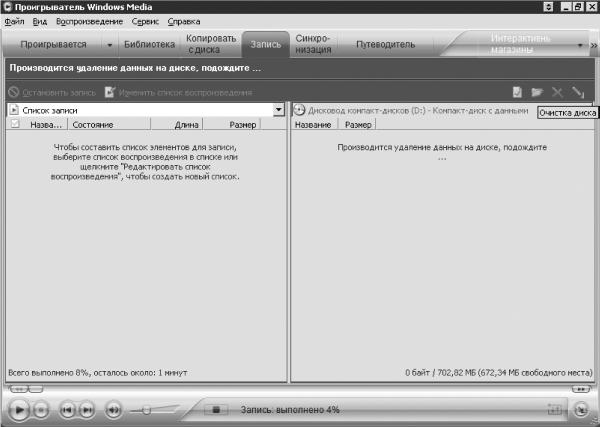
Рис. 3.29. Очистка перезаписываемого компакт-диска.
Используя Проигрыватель Windows Media 10, вы можете сделать многое. Однако для редактирования акустических файлов, наложения звука на видео и записи обработанных файлов на компакт-диск лучше использовать программы Sound Forge 7.0, WaveLab и Adobe Audition 1.5.
Больше книг — больше знаний!
Заберите 20% скидку на все книги Литрес с нашим промокодом
ПОЛУЧИТЬ СКИДКУДанный текст является ознакомительным фрагментом.