Вырезка частей видеозаписи
Вырезка частей видеозаписи
Вначале рассмотрим устройство монтажного стола, так как вся работа над фильмом выполняется на нем. Это окно состоит из двух вкладок: Show Timeline (Показать временную шкалу) и Show Storyboard (Показать Storyboard).
• Show Timeline (Показать временную шкалу) – содержит набор инструментов для добавления в фильм его компонентов в определенной последовательности, в которой они будут воспроизводиться при просмотре. Эта вкладка содержит окна с аудио– и видеодорожками, а также окна для текста и эффектов. Дорожками эти окна названы потому, что при проигрывании фильма находящиеся на них медиаданные отображаются на экране в той последовательности, в которой они содержатся на дорожках. Порядок проигрывания – слева направо. Чтобы определить время проигрывания медиаданных, на этой вкладке имеется Scrolling Ruler (Линейка), расположенная внизу дорожек, с начальной точкой на левой границе всех дорожек.
• Show Storyboard (Показать Storyboard) – предназначена для раскадровки фильма и отображает только видеозаписи, входящие в фильм, и переходы между ними. Напоминаем, переходы – это специальные вставки, позволяющие плавно перейти от одной записи к другой, например, с помощью постепенного замещения кадров из одной видеозаписи кадрами из следующей за ней записи.
Приступим к редакции фильма. Вначале выполним основную операцию видеомонтажа – вырезку ненужных частей записи.
1. Перейдите на вкладку Show Timeline (Показать временную шкалу) монтажного стола. Щелкните кнопкой мыши на значке видеофайла в окне Asset View (Вид активов) и перетащите этот файл на монтажный стол в раздел Video Track (Видеодорожка) (рис. 7.2).
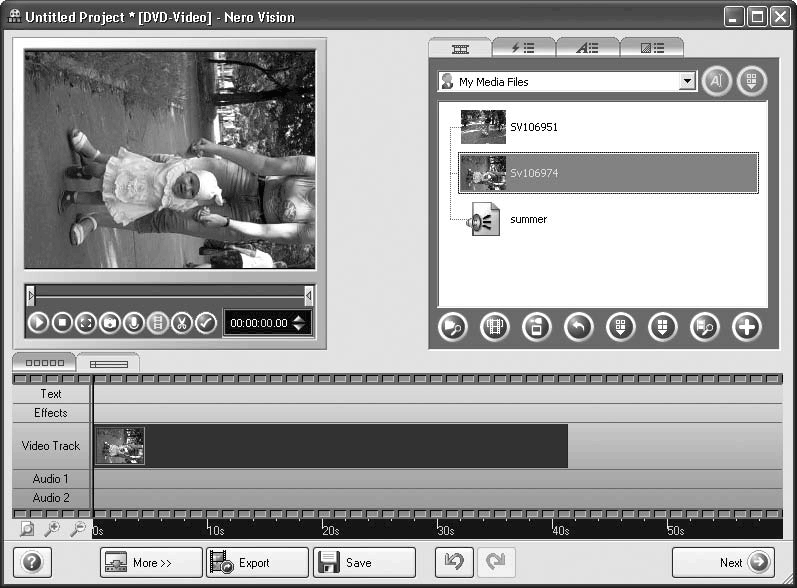
Рис. 7.2. Видеофайл помещен на видеодорожку
2. Нажмите кнопку Play (Воспроизведение) проигрывателя – и фильм начнет проигрываться. Обратите внимание на движущуюся поверх дорожек вертикальную линию – она отмечает на элементе управления Scrolling Ruler (Линейка) внизу монтажного стола время воспроизведения медиаданных на дорожках, например каждого кадра видеозаписи. Эта линия представляет собой некий эквивалент читающей головки реальных проигрывателей. Поэтому ее иногда называют линией головки воспроизведения, или линией воспроизведения. Но мы будем называть ее маркером позиции (Position Marker), следуя терминологии Nero 8.
3. Нажмите кнопку Воспроизведение и остановите проигрывание записи на 36 секунде.
4. Щелкните кнопкой мыши на маркере позиции и, не отпуская кнопку, протащите его вправо до конца. Можно заметить, что этот фрагмент окончания видеозаписи не слишком удачен. Поэтому его можно отрезать.
5. Нажмите кнопку Cut Mode (Вырезать) проигрывателя и перейдите в режим вырезки, в котором можно вырезать части видеозаписи.
6. Перетащите левый ползунок Start Of Cut Range (Начало диапазона вырезки) на полосе Cut (Вырезать), расположенной над кнопками управления воспроизведением в проигрывателе, на текущую позицию воспроизведения, то есть на 36 секунду видеозаписи (рис. 7.3).
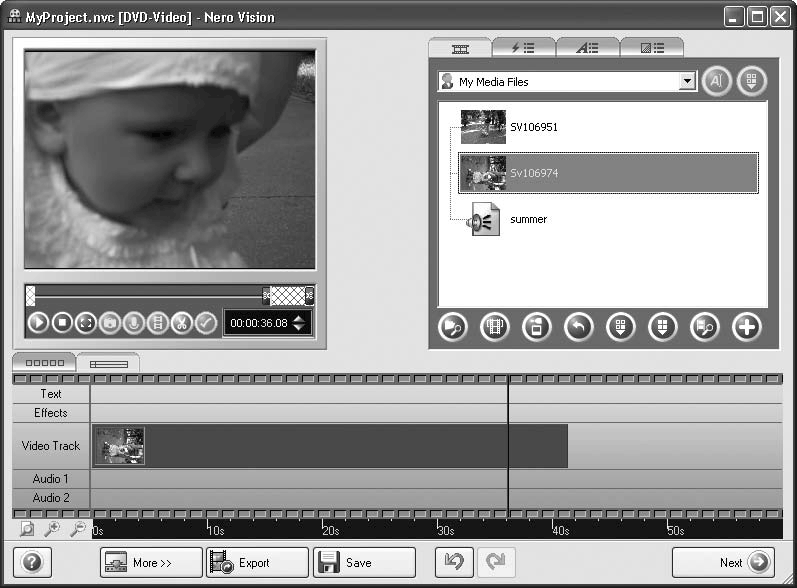
Рис. 7.3. Обрезка конца записи
7. Еще раз нажмите кнопку Cut Mode (Вырезать) и подтвердите свое намерение вырезать часть записи в отобразившемся окне запроса. Часть видеозаписи, начиная с 36 секунды и до конца фильма, будет вырезана.
Аналогичным образом вырежем фрагмент видеозаписи от начала до седьмой секунды.
Примечание
Учтите, что после вырезки сделанные изменения не сохраняются автоматически в файле видеозаписи. Поэтому если с первой попытки вам не удалась процедура вырезки, то можете щелкнуть правой кнопкой мыши на редактируемой записи, выбрать в контекстном меню команду Delete (Удалить) и удалить запись. Затем вы можете повторить обрезку, перенеся на видеодорожку тот же видеофайл.
Итак, видеофайл теперь содержит только нужные части. Можно заняться его оформлением, чтобы превратить в настоящий видеофильм. Но сначала сохраните проект, нажав кнопку Save (Сохранить).
Лето — время эзотерики и психологии! ☀️
Получи книгу в подарок из специальной подборки по эзотерике и психологии. И скидку 20% на все книги Литрес
ПОЛУЧИТЬ СКИДКУ