Панель задач
Панель задач
Установим Часы на Панели задач. Переместив указатель мыши вниз экрана, на Панель задач, щелкаем на ней правой кнопкой мыши и выбираем в контекстном меню пункт Свойства. Оказываемся в окне Свойства панели задач и меню «Пуск» (рис. 3.1).
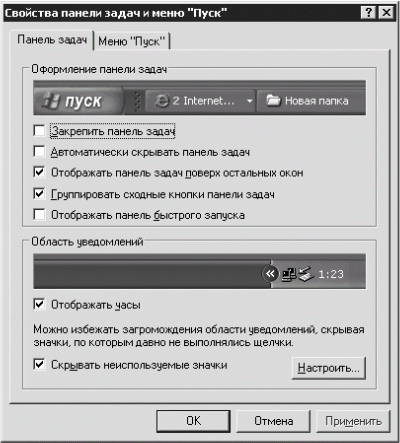
Рис. 3.1. Свойства Панели задач и меню Пуск.
На вкладке Панель задач в группе Область уведомлений устанавливаем флажок Отображать часы. Можете также установить флажок Скрывать неиспользуемые значки – это поможет избавиться от загромождения значками Панели задач. При необходимости увидеть скрытые значки щелкните мышью на стрелочках <<, расположенных слева от области уведомлений на Панели задач, – и вы увидите все значки. После установки необходимых флажков нажмите кнопку Применить.
Рассмотрим флажки, находящиеся в области Оформление панели задач, которая расположена вверху вкладки Панель задач.
• Закрепить панель задач. Если вы установите данный флажок, то нельзя будет изменять размер и расположение Панели задач. Оставляем данный флажок без изменений, так как его установка, по сути, не влияет на работу.
• Автоматически скрывать панель задач. Если установить данный флажок, то Панель задач будет появляться на экране при перемещении указателя мыши в место ее предполагаемого расположения. Проще говоря, передвигаем указатель мыши вниз экрана – Панель задач появляется, перемещаем в центр экрана – она исчезает.
Фраза «передвигаем указатель мыши вниз экрана» условная, так как Панель задач может находиться слева, справа и даже вверху экрана. Чтобы ее переместить, щелкаем на ней мышью и, удерживая нажатой левую кнопку, перетаскиваем Панель задач в другое место Рабочего стола. Если вы решили изменить расположение Панели задач, то флажок Закрепить панель задач должен быть снят. При желании Панель задач можно вернуть на место.
Многим пользователям, которые часто работают с документами, возможность Автоматически скрывать панель задач очень нужна, так как при этом увеличивается объем отображаемой на экране информации. Поступайте, как вам удобно.
• Отображать панель задач поверх остальных окон. Устанавливаем этот флажок, иначе, чтобы увидеть Панель задач, придется сворачивать все окна.
• Группировать сходные кнопки панели задач. Эта возможность введена в Windows XP, в предыдущих версиях данной операционной системы она отсутствовала. Если вы работаете одновременно с 10 и более документами или открыли довольно много интернет-страниц в браузере, то все окна одного приложения будут объединены в группу, и вам будет легче ориентироваться. Если вам данная возможность кажется удобной, то установите этот флажок.
• Отображать панель быстрого запуска. Для более удобного доступа к значкам программ слева на Панели задач мажет находиться панель быстрого запуска. Если вы установили флажок Отображать панель задач поверх остальных окон, то при работе с документами значки, расположенные на панели быстрого запуска, будут всегда доступны (в отличие от значков на Рабочем столе, постоянно перекрываемых открытыми окнами).
Если вы установили флажок Отображать панель быстрого запуска, то можно добавить на панель быстрого запуска значки необходимых вам программ, перетаскивая их на нее. Удалить неиспользуемые значки можно двумя способами:
– щелкнув на удаляемом значке правой кнопкой мыши и выбрав в появившемся меню пункт Удалить;
– перетащив ненужный значок с панели быстрого запуска в Корзину.
Больше книг — больше знаний!
Заберите 30% скидку новым пользователям на все книги Литрес с нашим промокодом
ПОЛУЧИТЬ СКИДКУДанный текст является ознакомительным фрагментом.