3.4. Панель задач
3.4. Панель задач
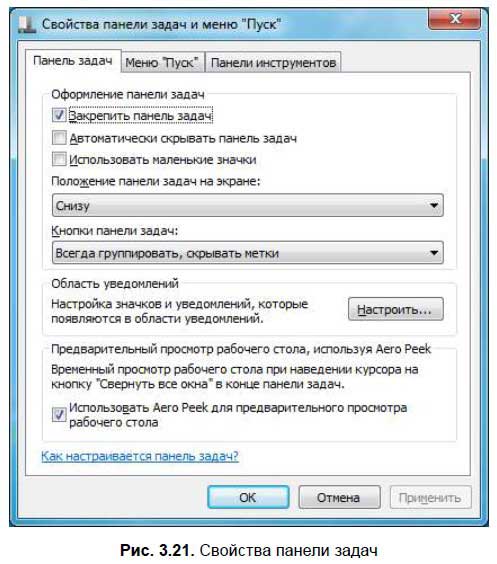
Панель задач отображает открытые окна и позволяет переключаться между ними. Сейчас мы поговорим о настройке панели задач, чтобы сделать это самое переключение максимально комфортным. Щелкните правой кнопкой мыши на панели задач и выберите команду Свойства (рис. 3.21).
Пройдемся по параметрам панели задач.
? Закрепить панель задач — закрепляет положение панели задач, что не позволяет перемещать ее или изменять ее размер.
? Автоматически скрывать панель задач — панель задач будет автоматически скрыта, как только указатель мыши выйдет за ее пределы, как только указатель мыши окажется в нижней части окна, панель задач будет отображена на привычном месте. Включение данного параметра может пригодиться, если у вас монитор небольшого размера — сугубо для экономии места на экране.
? Использовать маленькие значки — по умолчанию значки задач (окон) на панели задач большие, но вы можете использовать маленькие — это дело вкуса.
? Положение панели задач на экране — обычно панель задач находится внизу экрана, но вы можете поместить ее слева, справа или сверху.
? Кнопки панели задач — позволяет управлять группировкой кнопок окон:
• Всегда группировать, скрывать метки — кнопки схожих задач всегда будут группироваться. Например, у вас запущено два окна Paint, но панель задач сгруппирует их в одну кнопку. При наведении указателя мыши на эту кнопку, вы увидите две миниатюры окон Paint, что позволит вам быстро выбрать нужное окно (рис. 3.22);

• Группировать при заполнении панели задач — группировка будет выполнена, только если на панели задач больше нет свободного места;
• Не группировать — удобно, если вы обычно запускаете не очень много программ, но открываете несколько документов, например, открываете 3–4 окна MS Word — так для каждого окна будет своя кнопка.
? Область уведомлений — правая часть панели задач называется областью уведомлений. Нажав кнопку Настроить, вы можете определить, какие стандартные значки должны отображаться в области уведомлений.
? Использовать Aero Peek для предварительного просмотра рабочего стола — Aero Peek — это небольшая кнопка сразу после области уведомлений. Если этот параметр включен, то при наведении указателя мыши на Aero Peek, будет показан рабочий стол, а при нажатии на Aero Peek, будут свернуты все окна.
Больше книг — больше знаний!
Заберите 30% скидку новым пользователям на все книги Литрес с нашим промокодом
ПОЛУЧИТЬ СКИДКУДанный текст является ознакомительным фрагментом.