Панель задач
Панель задач
Панель задач по умолчанию располагается в нижней части экрана (см. рис. 10.1).
Условно ее можно разделить на три части (слева направо):
• кнопка меню Пуск;
• панель быстрого запуска;
• область уведомлений.
Когда вы запускаете какую-либо программу, в центральной части Панели задач для нее создается специальная кнопка (рис. 10.8).

Рис. 10.8. Неактивная и активная программы
Кнопка активной программы (то есть та, с которой вы можете работать в данный момент) выглядит нажатой. Если щелкнуть на кнопке неактивной утилиты, то произойдет переключение на нее.
Примечание
Переключение программ также возможно с помощью сочетания клавиш Alt+Tab. Если нажать клавишу Alt и несколько раз Tab, то вы будете «перескакивать» между программами.
На панели быстрого запуска располагаются ярлыки для часто используемых программ. Добавить на нее новый ярлык очень просто. Для этого требуется выбрать ярлык приложения (в окне или на Рабочем столе) и перетащить его с помощью мыши на панель быстрого запуска.
В области уведомлений располагаются значки программ, работающих в фоновом режиме, а также некоторые системные значки. Их присутствие обусловлено только функциональностью самой программы – если разработчик предусмотрел размещение значка в этой части Панели задач. Щелкнув на нем кнопкой мыши, вы увидите окно программы, щелкнув правой кнопкой – контекстное меню с настройками.
При необходимости Панель задач может быть перемещена вверх, вправо или влево. Для этого нужно щелкнуть кнопкой мыши на ее свободной области (например, посередине) и, не отпуская кнопку, двигать панель к нужной части экрана.
Правда, необходимо разрешить перемещение, что можно сделать с помощью контекстного меню, которое вызывается щелчком правой кнопки мыши на свободной области Панели задач (рис. 10.9) или посредством окна свойств (рис. 10.10), вызываемого из этого же контекстного меню.
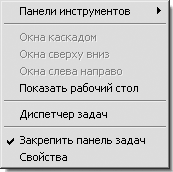
Рис. 10.9. Контекстное меню Панели задач
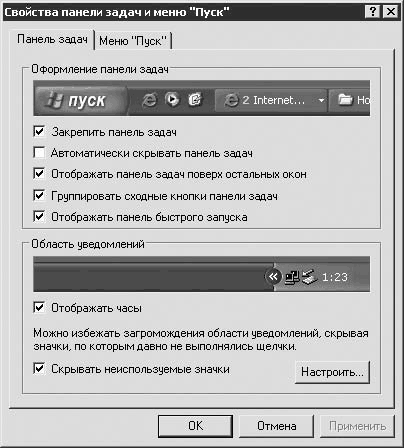
Рис. 10.10. Свойства панели задач и меню ”Пуск”
Рассмотрим некоторые свойства Панели задач.
• Автоматически скрывать панель задач – Панель задач исчезнет, как только вы передвинете указатель мыши за ее пределы. Чтобы вернуть ее, нужно подвести указатель мыши к низу экрана. Скрывая Панель задач, вы увеличите свободное пространство на экране.
• Отображать панель задач поверх остальных окон – если этот флажок снят, то любое окно сможет перекрыть Панель задач. В частности, это касается окон, развернутых на весь экран. Панели задач внизу видно не будет.
• Группировать сходные кнопки панели задач – при наличии нескольких открытых окон одного приложения (например, Microsoft Word) они могут отображаться на Панели задач в виде одной кнопки. При снятом флажке каждое окно всегда будет представлено в виде отдельной кнопки.
• Отображать панель быстрого запуска – этот флажок отвечает за вывод панели быстрого запуска.
В нижней части окна расположены настройки области уведомлений, где находятся значки программ и часы. Часы при необходимости вы можете убрать, сняв флажок Отображать часы. Чтобы уменьшить число отображаемых значков, установите флажок Скрывать неиспользуемые значки. Как показано на рис. 10.10, на границе между кнопками программ со значками появится небольшая круглая кнопка. Если изображенные на ней стрелки направлены влево, то после ее нажатия откроются все значки, а стрелки будут направлены вправо. Повторный щелчок на этой кнопке скроет все значки.
Больше книг — больше знаний!
Заберите 20% скидку на все книги Литрес с нашим промокодом
ПОЛУЧИТЬ СКИДКУДанный текст является ознакомительным фрагментом.