Панель инструментов
Панель инструментов
Чаще всего вы будете пользоваться панелью инструментов. На данной панели расположены кнопки, нажимая которые, выбирают тот или иной инструмент. В процессе работы вам придется выделять отдельные фрагменты, рисовать, имитируя мазки кисти или линии от карандаша, стирать отдельные участки изображения, а также затемнять, осветлять их и т. д. Для каждой операции предназначен отдельный инструмент. Перечислим инструменты в том порядке, в котором они расположены на палитре (сверху вниз).
• Перемещение. Служит для перемещения по холсту выделенного фрагмента или целого слоя.
• Прямоугольная область. Используется для выделения прямоугольной области произвольного размера в изображении.
• Прямолинейное лассо. Предназначен для выделения произвольных областей изображения.
• Волшебная палочка. Служит для выделения участков изображения, окрашенных в один цвет (или похожий цвет, это зависит от настроек инструмента).
• Рамка. Предназначен для обрезки изображения.
• Раскройка. Очень удобен для подготовки цифровой графики, которая необходима для создания веб-сайтов. Вы размечаете отдельные участки изображения (при этом каждому участку присваивается уникальный номер), а затем сохраняете это изображение с помощью команды меню Файл ? Сохранить для Web. В результате у вас сохраняется несколько GIF-файлов, в каждом из которых хранится один из размеченных вами фрагментов.
• Заплатка. С помощью данного инструмента можно быстро устранить дефекты изображений (пыль, царапины, дырки, непонятно откуда взявшиеся точки и т. д.). Можно даже прыщ на носу замаскировать (на изображении, разумеется).
• Карандаш. Предназначен для рисования прямых и кривых линий. Толщину и цвет линий можно менять.
• Штамп. Используется для клонирования отдельных фрагментов изображения, то есть вы можете скопировать отдельный участок изображения на другой участок.
• Архивная кисть. Служит для восстановления последних изменений в изображении. Допустим, вы с помощью инструмента Карандаш что-то нарисовали на уже имеющемся изображении. Но нарисовали что-то не то или где-то не там. Выбираете инструмент Архивная кисть и водите им по нарисованным вами линиям. При этом стираются только линии карандаша, а само изображение, на котором вы рисовали, остается без изменений.
• Ластик. Из названия инструмента понятно, что с его помощью можно стирать участки изображения.
• Заливка. Служит для заливки однородным цветом выделенных участков изображения либо участков с похожим цветом.
• Размытие. Предназначен для размывания отдельных участков изображения, то есть, если на отдельном участке вам нужно сделать изображение расплывчатым (не резким), можете воспользоваться данным инструментом.
• Затемнитель. С помощью данного инструмента можно затемнить чрезмерно светлые участки изображения.
• Перо. Предназначен для построения различных линий и фигур с помощью кривых Безье. Если вы ранее сталкивались с редакторами векторной графики, вы знаете, что это такое. Такие линии создаются с помощью двух точек (начальной и конечной), а также значения кривизны. Иными словами, вы указываете начало и конец линии, а затем настраиваете кривизну линии. С помощью таких линий можно создавать замкнутые фигуры, по периметру которых будут находиться так называемые узлы. Перемещая узлы, а также настраивая кривизну линий между узлами, можно добиться любой формы фигуры.
• Горизонтальный текст. Служит для ввода текста. Новый текстовый слой при этом создается автоматически.
• Выделение контура. Используется для выделения и перемещения объектов, имеющих контур.
• Прямоугольник. Предназначен для вставки в рисунок прямоугольников. Цвет заливки прямоугольника можно настраивать.
• Комментарий. В рисунок можно вставить текстовый комментарий, чтобы заострить на данном фрагменте чье-то внимание. После закрытия окна комментария на рисунке останется пиктограмма, говорящая о том, что в этом месте есть комментарий. Чтобы прочитать его, нужно дважды щелкнуть кнопкой мыши на данной пиктограмме. Комментарии не выводятся при печати файла, а также не сохраняются при сохранении файла в формате, отличном от PSD.
• Пипетка. Служит для взятия образца цвета. Если вам нужно выбрать какой-либо цвет, уже имеющийся в изображении, не обязательно подбирать точно такой же оттенок на палитре Цвет. Просто выберите инструмент Пипетка и щелкните кнопкой мыши на нужном цвете – именно этот цвет будет установлен как текущий.
• Рука. Если все изображение не помещается в видимой части окна программы, вы можете перемещать его, как уже ранее говорилось, с помощью полос горизонтальной и вертикальной прокрутки или с помощью прямоугольника на палитре Навигатор. Вы можете также воспользоваться инструментом Рука. Просто щелкните на одноименной кнопке (или нажмите клавишу H) и, удерживая кнопку мыши на любом участке изображения, двигайте мышь в нужную сторону. Изображение будет также перемещаться вслед за движениями указателя.
• Масштаб. Позволяет масштабировать изображение в окне документа. Напомним, что масштабировать изображение можно также с помощью ползунка и кнопок на палитре Навигатор. Каждый щелчок мыши на изображении с выбранным инструментом Масштаб увеличивает масштаб изображения на 100 %. Если же щелкать кнопкой мыши, удерживая нажатой клавишу Alt, масштаб изображения будет уменьшаться на 100 % при каждом щелчке.
Обратите внимание, на кнопках некоторых инструментов (в правом нижнем углу) есть крошечная треугольная стрелка. Эта стрелка означает, что под данной кнопкой содержится несколько инструментов. Чтобы отобразить меню с инструментами, нужно щелкнуть на данной кнопке и удерживать ее нажатой несколько мгновений. Появится меню, в котором можно выбрать любой дополнительный инструмент. Так, если вы нажмете кнопку Прямоугольная область, то появятся еще три инструмента: для выделения овальной области, горизонтальной и вертикальной строки (рис. 2.7).
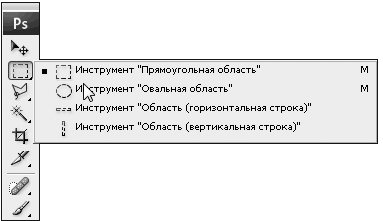
Рис. 2.7. Меню скрытых инструментов
Больше книг — больше знаний!
Заберите 20% скидку на все книги Литрес с нашим промокодом
ПОЛУЧИТЬ СКИДКУДанный текст является ознакомительным фрагментом.