Панель инструментов
Панель инструментов
Панель инструментов любой программы служит для удобной работы с этой программой. А для этого нужно настроить панель под себя. Для настройки панели Outlook Express служит команда Контекстное меню панели инструментов ? Настройка (рис. 5.22).
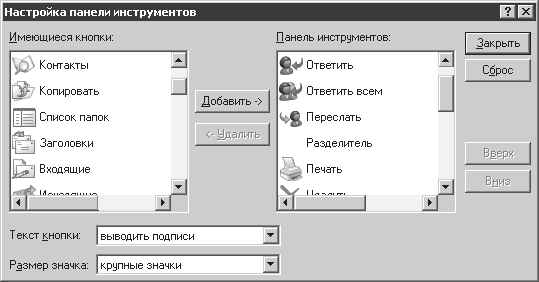
Рис. 5.22. Настройка панели инструментов Outlook Express
Здесь представлены четыре поля.
• Имеющиеся кнопки – набор всех доступных кнопок панели инструментов. Выбор нужной кнопки осуществляется щелчком мыши.
• Панель инструментов – существующий набор кнопок на вашей панели инструментов.
• Текст кнопки – дает возможность выбора: выводить кнопку с подписью, с частичной подписью или без подписи вовсе.
• Размер значка – есть возможность выбрать размер значка.
Шесть кнопок позволяют следующее.
• Добавить – добавить на панель инструментов кнопку из имеющегося набора.
• Удалить – удалить кнопку с панели инструментов[67].
• Вверх, вниз – позволяет перемещать кнопки по панели инструментов. Для этого необходимо выделить нужную кнопку. Вверх – это влево по панели, вниз – вправо.
• Закрыть – закончить работу и сохранить сделанные изменения.
• Сброс – это вернуться к исходному состоянию.
Создание почтового сообщения
Кнопка Создать почтовое сообщение создает новое письмо. Стрелочка рядом с кнопкой позволяет выбрать фон вашего письма (рис. 5.23).
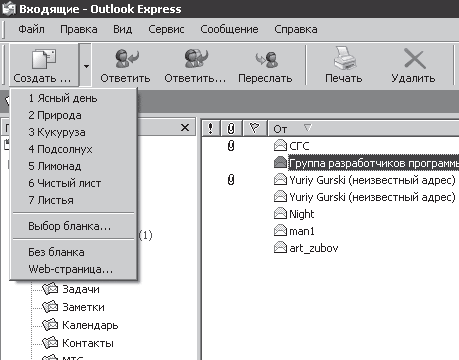
Рис. 5.23. Выбор фона нового сообщения
Правда, это будет работать только в том случае, если в настройках вы допустили формат HTML (Сервис ? Параметры ? Отправка сообщений). Если вы не будете делать выбор, а просто щелкнете по кнопке, то получите чистый бланк для заполнения (рис. 5.24).
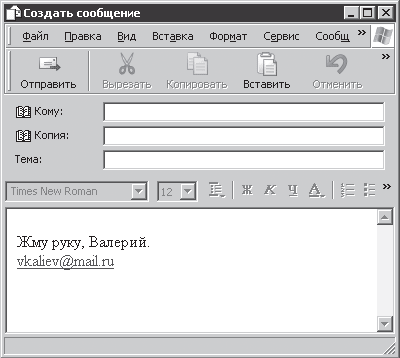
Рис. 5.24. Новое письмо
Но если вы в настройках указали добавлять подпись ко всем исходящим сообщениям (Сервис ? Параметры ? Подписи), то на этом бланке уже будет ваша подпись, которую вы используете по умолчанию.
Для написания адреса установите курсор в поле Кому и наберите адрес получателя. В этом поле вы можете указать сразу несколько получателей, разделяя их адреса точкой с запятой, но общее число не может превышать 10.
Если адресат уже есть в вашей адресной книге, то проще будет щелкнуть по кнопке Кому[68]. На экране появится ваша Адресная книга (рис. 5.25).
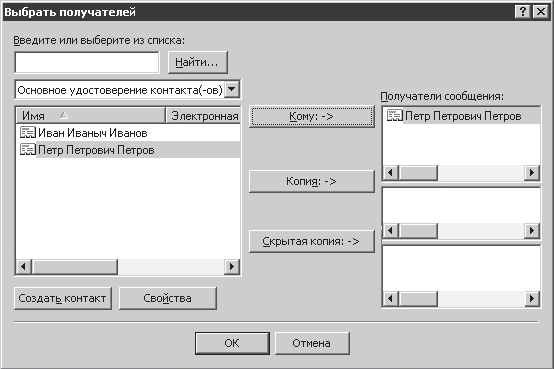
Рис. 5.25. Выбор адресатов
Выбрав в левом поле нужного адресата, щелкните по кнопке Кому – этот адресат появится в поле получателей сообщения. Сделав это несколько раз, вы получите целый набор адресатов. Щелкнув по кнопке Копия, вы запишете адрес получателя в поле Копия основного бланка письма. Кнопка Скрытая копия позволяет отправить письмо по адресу, который будет не виден основному получателю.
Если вы по ошибке выбрали не того получателя, удалите его из поля Получатели сообщения, воспользовавшись командой Удалить в контекстном меню данного получателя.
Выбрав получателей сообщения, нажмите OK. Вы опять окажетесь в окне основного бланка сообщения (см. рис. 5.24).
Переведите курсор в поле Тема, поочередно нажимая клавишу Tab или просто щелкнув мышью в этом поле, и наберите тему сообщения. Настоятельно рекомендую всегда задавать тему, так как существующий просмотр писем всегда показывает темы – это значительно облегчает поиск нужного письма. Кроме того, как показывает опыт, именно в теме письма большинство людей проявляют незаурядную выдумку и остроумие, что позволит вам лишний раз улыбнуться. Шутка.
Написав тему, можете переходить собственно к тексту письма, переведя курсор в основное окно, где на рисунке уже стоит моя подпись. У вас ее там не будет или будет ваша собственная подпись.
Вы сразу увидите, как активизируется панель инструментов набора текста (с кнопками Ж, К, Ч, А, ..). Все эти кнопки полностью соответствуют инструментам Word.
Если у вас возникла потребность переслать вашему абоненту какой-либо документ или фотографию, клип, ролик, то есть что-то, созданное в другом приложении, воспользуйтесь кнопкой Вставка (рис. 5.26).
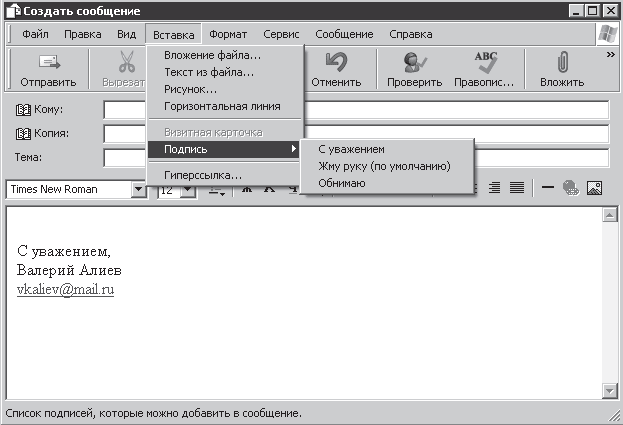
Рис. 5.26. Вставка вложений
Кнопка Вложение файла позволяет прикрепить к письму любой файл.
Вам будет предложено указать, где находится этот файл и как он называется.
Кнопка Рисунок… вставляет в письмо рисунок.
Кнопка Горизонтальная линия позволяет вставлять в текст письма горизонтальную линию.
Кнопка Визитная карточка позволяет присоединить к письму вашу визитную карточку, если вы ее заранее подготовили.
Кнопка Подпись дает вам возможность вставить в текст письма одну из ваших подписей.
Закончив набор письма, щелкните по кнопке Отправить. Если у вас включена проверка правописания (Сервис ? Параметры ? Правописание), то после проверки ваше письмо будет помещено в папку Исходящие.
Ответить отправителю
Как правило, любое письмо, которое вы получили, имеет обратный адрес. Для того чтобы ответить на полученное письмо, выделите его и нажмите на кнопку Ответить отправителю панели инструментов.
Вы получите бланк, идентичный изображенному на рис. 5.24, только в поле Кому уже будет вставлен адрес получателя или его имя, а в поле Тема – тема полученного письма с буквами Re:, от слова Reply, ответ.
В поле текста письма будет находиться текст письма вашего адресата, если вы настроили Outlook Express соответствующим образом (Сервис ? Параметры ? Отправка сообщений ? Включать в ответ текст исходного сообщения).
Перемещая курсор по этому тексту, вы можете в любом месте вставлять свои реплики и комментарии. Нужно только позаботиться, чтобы ваш текст как-то отличался от текста вашего абонента: шрифтом, цветом, размером.
Ответить всем
Если вы получили письмо, которое было оправлено нескольким получателям, у вас есть возможность ответить сразу всем получателям, которые были указаны в этом письме, и отправителю. Для этого служит кнопка Ответить всем.
Не забудьте по окончании работы с письмом нажать кнопку Отправить.
Переслать
Если у вас возникла необходимость переслать полученное письмо, воспользуйтесь кнопкой Переслать. В теме такого письма будут стоять буквы Fw:. Не забудьте по окончании работы с письмом нажать кнопку Отправить.
Удалить
Если какое-то письмо вам больше не нужно, удалите его с помощью этой кнопки или клавиши Delete на клавиатуре. Удаленные письма помещаются в папку Удаленные и доступны вашей почтовой программе, а значит, и вам до тех пор, пока вы не очистите эту папку (через контекстное меню папки) или не удалите их оттуда таким же способом. После такого удаления вам уже не вернуть этих писем. Поэтому лучше не поручать компьютеру чистить папку Удаленные, а делать это самостоятельно и осознанно.
Доставить
Всякий раз, как вы нажимаете кнопку Отправить, ваше письмо помещается в папку Исходящие. И в зависимости от ваших настроек Outlook Express либо сразу пытается отправить письмо (Сервис ? Параметры ? Отправка сообщений ? Сразу отправлять сообщение), либо ждет вашей дополнительной команды. Немедленная отправка сообщений используется в тех случаях, когда у вас есть постоянный доступ в Интернет. Если же вы подключаетесь к Интернету через телефонную линию, то имеет смысл доставлять почту лишь по мере необходимости. Для этого служит кнопка Доставить (рис. 5.27).
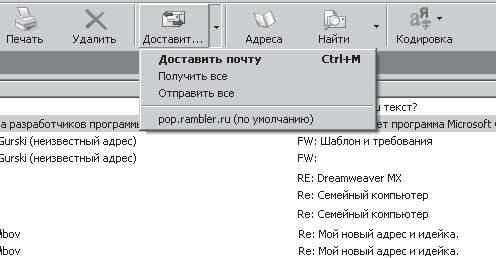
Рис. 5.27. Отправка и получение почты
Если у вас несколько учетных записей, то здесь вы увидите их все.
Получить все – означает проверку всех ваших почтовых ящиков на наличие писем и доставку этих писем на ваш компьютер.
Отправить все – означает отправку всех ваших писем из папки Исходящие, независимо от учетных записей.
Доставить почту – означает и отправку, и получение писем с ваших почтовых ящиков.
Адреса
Кнопка Адреса позволяет вызвать адресную книгу, в которой вы можете хранить адреса ваших абонентов – в терминах Outlook они называются контактами (рис. 5.28).
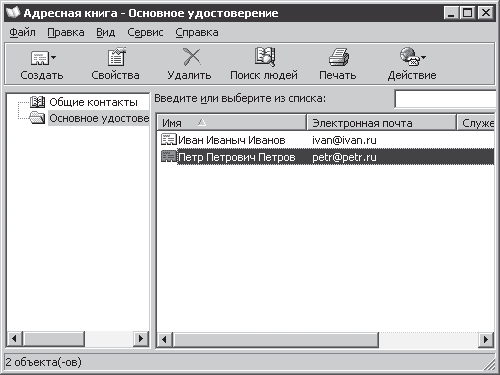
Рис. 5.28. Адресная книга
Здесь вы видите только часть адресной книги, где показаны имена ваших контактов и их электронные адреса. Чтобы увидеть всю информацию о контакте, выделите нужную строку и щелкните по кнопке Свойства. В окне Свойства вы сможете хранить очень разнообразную информацию.
Текстовое поле Введите или выберите из списка… позволит вам искать контакты в интерактивном режиме, при вводе первых букв имени. Щелчок по заголовку столбцов Имя, Электронная почта и т. д. осуществляет сортировку по соответствующему столбцу.
Имейте в виду, что именно в эту книгу попадают адреса тех абонентов, которым вы посылали письма, то есть адрес контакта заносится в адресную книгу не тогда, когда приходит письмо, а когда вы на него ответили. И то только в том случае, если вы настроили Outlook Express на этот сервис (Сервис ? Параметры ? Отправка сообщений ? Автоматически заносить в адресную книгу получателей, на чьи письма отвечает пользователь).
Из этой же адресной книги вы можете создать письмо (кнопка Действие). Любой контакт можно удалить – кнопка Удалить или клавиша Delete. Можно добавить контакты из другой адресной книги (команда Файл ? Импорт) или свою адресную книгу перетащить на другой компьютер (команда Файл ? Экспорт).
На этом я заканчиваю знакомить вас с электронной почтой. И не могу удержаться, чтобы не добавить: не тушуйтесь, начинайте действовать! Все, чего вы не знаете, вам знать и не надо! Все, что вам надо знать, вы узнаете!
Успехов вам и радости общения.
Больше книг — больше знаний!
Заберите 30% скидку новым пользователям на все книги Литрес с нашим промокодом
ПОЛУЧИТЬ СКИДКУДанный текст является ознакомительным фрагментом.