2.4.7. Панель инструментов
2.4.7. Панель инструментов
Под панелью меню расположена панель инструментов (кнопок). Панели в Windows XP, Windows Vista и Windows 7 отличаются друг от друга, поэтому мы их будем рассматривать отдельно.
Панель инструментов Проводника в Windows XP
Назад. Вернуться на предыдущую страницу.

Вперед. Перейти на следующую страницу. Обратите внимание на значок стрелки, направленной вниз. Если щелкнуть на нем мышью, откроется список папок, которые вы посещали. Вы можете выбрать нужную папку и перейти в нее. Аналогично можно перейти в нужную папку, открыв меню под кнопкой Назад.

Вверх (на один уровень).

Поиск. При нажатии данной кнопки открывается окно, в котором можно ввести имя потерянного файла, и система найдет его. В Windows XP есть специальный помощник, который спросит, что вы хотите найти. Подробнее о поиске файлов и папок рассказано в разд. 2.4.8.

Папки.

При нажатии данной кнопки откроется окно Проводника, позволяющее перемещаться по дискам и папкам компьютера с помощью панели в левой части экрана (см. рис. 2.10).
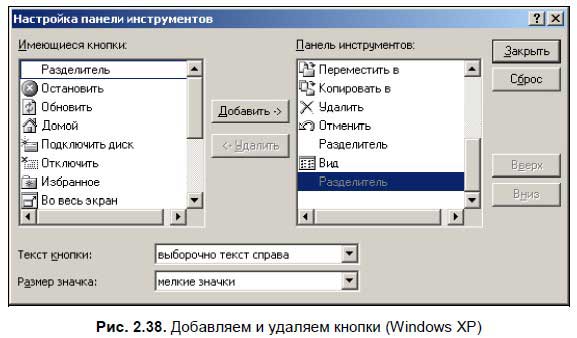
Вид. Нажав эту кнопку, вы вызовете выпадающее меню, с помощью которого можно выбрать тип отображения папок и файлов — плитка, значки, список, таблица или эскизы страниц.

При желании внешний вид панели кнопок можно настроить по вашему вкусу — добавить или удалить кнопки. Для этого щелкните правой кнопкой мыши на панели кнопок — откроется меню, позволяющее добавлять или удалять кнопки (рис. 2.38).
Панель инструментов Проводника в Windows Vista
В Windows Vista панель кнопок была существенно переработана (см. рис. 2.8) — добавлены новые кнопки, переименованы старые. В зависимости от выбранной папки и файлов, находящихся в ней, на панели могут быть разные кнопки. С их помощью вы можете выполнять некоторые операции с файлами, изменять внешний вид значков и записывать файлы и папки на жесткий диск или оптические диски.
Рассмотрим панель инструментов подробнее.
? Упорядочить:

При нажатии этой кнопки открывается меню, с помощью которого вы можете выполнять операции с файлами (рис. 2.39).
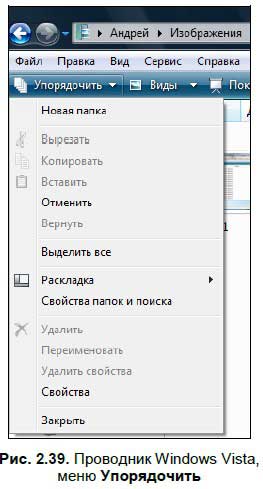
Здесь находятся следующие опции:
• Новая папка — при выборе этого пункта создается новая папка;
• Вырезать. Перемещение выбранных папок и файлов в другую папку или на другой жесткий диск. После перемещения они не будут доступны в исходной папке;
• Копировать — копирование файлов или папок в буфер обмена. Затем вы можете разместить файлы или папки в другой папке;
• Вставить. С помощью данной опции осуществляется копирование или перемещение файлов и папок. Выберите файл или папку, а затем одну из двух опций (вырезать или копировать). Когда файлы доступны в буфере обмена, выберите папку, в которую вы будете их копировать или перемещать, и нажмите Вставить.
• Отменить — отменить перемещение или копирование файла. Когда вы скопировали или переместили файл, вы можете вернуть его в исходную папку, выбрав его и выбрав в меню данную опцию;
• Вернуть — эта опция не что иное, как «отмена отмены». Если вы отменили копирование или перемещение, но потом все-таки решили переместить (или скопировать) файл или папку в эту директорию, то выберите опцию Вернуть;
• Выделить все. С помощью данной опции, вы можете выделить все файлы и папки на диске. Также все файлы и папки можно выделять с помощью сочетания клавиш <Ctrl>+<A>;
• Раскладка. С помощью данного меню можно установить отображение панелей в Проводнике. Здесь еще советую установить опцию Строка меню, добавляющую классическую панель опций в Проводнике;
• Свойства папок и поиска. При выборе данной опции открывается знакомое окно Свойства папки (см. рис. 2.33). Здесь вы можете настроить вид папки и параметры поиска;
• Удалить. Удаление выбранных файла или папки;
• Переименовать. Переименование файла или папки;
• Удалить свойства. Удаление свойств файла или папки;
• Свойства. Выбор данной опции вызывает окно свойств файла. Здесь находится общая информация о файле, и здесь вы можете изменить информацию о файле и папке;
• Закрыть. Закрыть окно Проводника.
? Виды.

При нажатии этой кнопки открывается меню (рис. 2.40), с помощью которого вы можете установить отображение файлов и папок. Перетащите ползунок на любой из вариантов и посмотрите, как будут выглядеть файлы и папки. Файлы и папки можно отображать в виде крупных, мелких и средних значков, списка, таблицы и плитки.
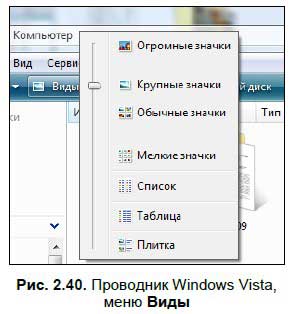
Следующие кнопки различаются в зависимости от того, что вы просматриваете в данный момент в Проводнике и какие файлы у вас выбраны. Например, если у вас открыта папка Мой компьютер со списком дисков, то вы увидите кнопки: Свойства системы, Удалить или изменить программу, Подключить сетевой диск и Открыть панель управления. Когда вы откроете один из дисков компьютера, то будут доступны кнопки Упорядочить, Виды и Запись на оптический диск. При выборе папки станут доступны кнопки Проводник и Разрешить общий доступ.
При выборе файла могут появляться различные дополнительные кнопки, с помощью которых можно просмотреть или запустить файл — это зависит от его типа. Например, если вы выберете текстовой документ, появится кнопка Открыть, нажав которую вы сможете открыть документ. Если это музыкальный файл, то вместо кнопки Открыть, будет отображаться кнопка Воспроизвести. При ее нажатии запустится программа воспроизведения, и вы сможете прослушать выбранный файл. Программу, необходимую для работы с файлом, Windows определит самостоятельно.
Рассмотрим наиболее используемые кнопки подробнее.
? Свойства системы.

При нажатии этой кнопки открывается окно свойств системы, в котором отображается сводная информация о вашем компьютере — процессор, оперативная память и т. д.
? Удалить или изменить программу.

При нажатии этой кнопки открывается окно Программы и компоненты, с помощью которого можно устанавливать и удалять программы на компьютере. Более подробно об установке и удалении программ рассказано в разд. «Установка и удаление программ» данной главы.
? Подключить сетевой диск.

При нажатии данной кнопки открывается одноименное окно (рис. 2.32). Подробно о подключении сетевых дисков рассказано в разд. 2.4.5.
? Открыть панель управления.

При нажатии данной кнопки открывается панель управления. Более подробно о панели управления рассказано в разд. 2.6.7.
? Запись на оптический диск — нажатие данной кнопки вызывает мастер записи файла на CD или DVD. Выберите файл или папку, которые необходимо записать, и нажмите эту кнопку для запуска мастера. Данная опция доступна только в режиме просмотра одного из дисков компьютера.
? Показ слайдов.

Данная кнопка может появиться при просмотре папки с изображениями. Нажмите кнопку, чтобы просмотреть изображения в виде слайдов.
? Разрешить общий доступ.

Открытие общего доступа к папке всех пользователей. Данная опция доступна только в режиме просмотра одного из дисков компьютера.
? Электронная почта.

С помощью данной кнопки вы можете отправить выбранные файлы по электронной почте. Выберите один или несколько файлов и нажмите эту кнопку. Запустится окно создания сообщения программы Почта Windows. Выбранные файлы уже будут размещены во вложении к письму. Более подробно о программе Почта Windows рассказано в главе 7, о создании электронного почтового сообщения — в разд. 7.4.
? Открыть.

Нажатие этой кнопки открывает выбранную папку, после чего вы можете работать с ее содержимым. Вы можете выбрать несколько папок, тогда при нажатии этой кнопки содержимое каждой папки откроется в новом окне Проводника.
Панель инструментов Проводника в Windows 7
В Windows 7 в панель Проводника внесено несколько изменений — убраны некоторые пункты, кое-что добавилось. Как и в Windows XP/Vista в зависимости от того, что выбрано в Проводнике (жесткий диск, папка и т. д.), различаются и кнопки.
Теперь рассмотрим эту панель подробнее.
? Упорядочить — повторение одноименного меню опций в Windows Vista. В данном меню содержится набор опций, с помощью которых вы можете выполнять операции с файлами (вырезать, копировать, вставлять и т. д.), а также добавить меню опций Проводника (по умолчанию оно, как и в Vista, отключено). Чтобы включить меню опций, откройте меню Представление (в Vista она называется Раскладка) и установите флажок Строка меню.
? Свойства — данная опция доступна, если вы открыли папку Компьютер и выбрали какой-либо диск или устройство (чтобы выбрать, нужно щелкнуть один раз на значке раздела жесткого диска или дискового привода). С помощью данной опции можно посмотреть информацию об устройстве, например объем раздела жесткого диска и сколько на нем свободного и занятого пространства.
? Свойства системы — повтор одноименного меню в Windows Vista. При его выборе откроется окно с информацией о вашем выпуске Windows 7, а также имя компьютера, рабочей группы в локальной сети и прочая общая информация.
? Удалить или изменить программу — при нажатии этой кнопки открывается окно Программы и компоненты в панели управления. Подробнее об этом рассказано в разд. «Установка и удаление программ» данной главы.
? Подключить сетевой диск — откроется окно подключения сетевого диска. Подробнее об этом рассказано в разд. 2.4.5.
? Открыть панель управления — открывает панель управления. Подробнее о панели управления рассказано в разд. 2.6.7.
? Создать библиотеку — нововведение Windows 7. Теперь вы можете добавлять определенные папки и разделы жесткого диска в библиотеку. По умолчанию создано четыре раздела библиотеки — Видео, Документы, Изображения и Музыка. Чтобы добавить папку в библиотеку, выберите папку, щелкнув на ней мышью один раз, потом выберите Добавить в библиотеку, а затем в выпадающем меню нужно выбрать, в какую библиотеку вы хотите добавить папку. Также вы можете создать новую библиотеку — для этого в меню выберите соответствующий пункт. В дальнейшем вы сможете обращаться к добавленной папке через специальную папку Библиотека.
? Общий доступ — открытие общего доступа к папкам. Если ваш компьютер подключен к локальной сети (компании, предоставляющей вам доступ в Интернет, или домашней), то вы можете открывать папки для других пользователей. Открывать папку можно как на чтение, когда пользователи могут только просматривать файлы и копировать их на свой компьютер, так и на запись. В последнем случае удаленный пользователь может удалять файлы в открытой папке и добавлять в папку собственные файлы.
? Записать на оптический диск — повтор одноименного меню Windows Vista. Вы можете записать выбранные файлы и папки на CD- или DVD-диск.
? Изменить представление — аналог кнопки Виды в Windows Vista. С ее помощью вы можете изменить отображение значков в Проводнике. Значки могут быть крупными, средними или мелкими и отображаться в виде списка или таблицы.
? Показать область предварительного просмотра — при нажатии этой кнопки в рабочем пространстве проводника появится еще одна дополнительная область, в которой можно просмотреть выбранный файл (рис. 2.41). Обычно в области предварительного просмотра открываются не все файлы, а только графические и текстовые файлы.
? Вызов справки — вызов окна справки.
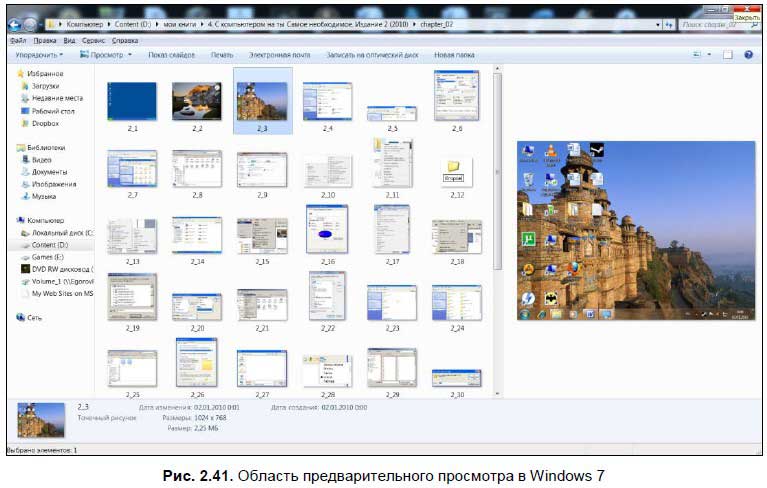
Больше книг — больше знаний!
Заберите 20% скидку на все книги Литрес с нашим промокодом
ПОЛУЧИТЬ СКИДКУДанный текст является ознакомительным фрагментом.