Конфигурирование внешних устройств
Конфигурирование внешних устройств
Помимо виртуальных жестких дисков и программно эмулируемых компонентов, приведенных в табл. 4.3, в конфигурацию ВМ могут входить следующие устройства и компоненты:
? устройства чтении CD/DVD, причем Virtual PC 2004 предоставляет как возможность работы с физическими устройствами чтения CD/DVD, так и возможность монтирования образов носителей CD/DVD на виртуальный CD/DVD-привод; при работе с физическими устройствами CD/DVD операции записи из ВМ не поддерживаются;
? мышь и клавиатура — оба эти стандартные устройства ввода хост-компьютера управляются совместно виртуальной машиной и хостовой ОС, переключение между «владельцами» мыши и клавиатуры выполняет пользователь;
? устройства чтения гибких дисков (FDD) — виртуальная машина способна работать с физическим устройством FDD, причем поддерживает как операции чтения, так и операции записи данных на физический гибкий диск (кроме того, в конфигурацию ВМ может быть включено виртуальное устройство чтения гибких дисков, работающее с образами дискет);
? порты виртуальной машины — ВМ может использовать физические последовательные (СОМ) и параллельные (LPT) порты хост-компьютера для работы с подключенными к ним устройствами.
Порядок конфигурирования и настройки перечисленных типов устройств рассмотрен далее.
Настройка мыши и клавиатуры
При обработке событий от мыши и клавиатуры виртуальная машина ведет себя как обычное приложение: как только окно ВМ становится активным, поток данных от мыши и клавиатуры направляется монитором ВМ этой машине. При этом следует помнить, что для активизации окна ВМ необходимо щелкнуть мышью внутри его рабочей области, а не на заголовке или каком-то другом элементе управления окна.
Когда ВМ запущена в полноэкранном режиме, ввод от клавиатуры и мыши сразу направляется ВМ.
Чтобы исключить неоднозначность при использовании системных комбинаций клавиш, в Parallels используются комбинации-«заменители». Для выполнения многих действий, связанный с использованием системных комбинаций, в Parallels применяется горячая клавиша (hot key), роль которой по умолчанию выполняет комбинация Ctrl+Alt.
Полный перечень предусмотренных в Parallels Workstation системных комбинаций приведен в табл. 4.4.
В качестве горячей клавиши вы можете использовать вместо комбинации Ctrl+Alt любую из этих двух клавиш в сочетании с какой-нибудь другой клавишей.
Горячая клавиша назначается одной и той же для всех созданных ВМ.
Таблица 4.4. Системные комбинации клавиш Virtual PC
Комбинация клавиш Действие Ctrl+Alt Возвращение управления мышью хостовой ОС (когда пакет Parallels Tools не установлен либо когда не загружена гостевая ОС); возврат из полноэкранного режима в оконный Ctrl+Alt+Insert Вызов диспетчера задач для гостевой ОС Ctrl+I Принудительная передача ВМ управления мышью и клавиатурой Alt+Enter Переключение ВМ в полноэкранный режим и возвращение в оконный режим Ctrl+G Переключение окна ВМ из режима дисплея (Console View) в представление Page View Ctrl+L Переключение окна ВМ из представления Page View в режим дисплея Ctrl+E Вызов окна настройки ВМ Ctrl+M Вызов мастера создания новой ВМ Ctrl+N Запуск нового экземпляра Parallels Workstation Ctrl+O Открытие другой ВМ в активном окне Parallels Workstation Ctrl+S Запись текущих параметров конфигурации в pvs-файл Ctrl+С Копирование выбранного элемента в буфер обмена Ctrl+V Вставка элемента из буфера обмена Ctrl+A Выделить все Ctrl+X Перенос выбранного элемента в буфер обменаЧтобы изменить назначение клавиш, выполните следующее.
1. В окне ВМ откройте меню Edit и выберите команду Preferences.
2. В окне настройки Parallels Workstation перейдите на вкладку Hot keys (Горячие клавиши), показанную на рис. 4.23.
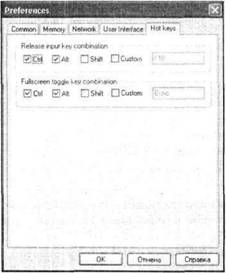
Рис. 4.23. Настройка параметров клавиатуры для виртуальных машин
3. Установите флажок Custom (Пользовательская) и нажмите приглянувшуюся вам клавишу.
Условное обозначение вновь назначенной клавиши появится в расположенном справа от флажка поле.
Что касается параметров работы с мышью, то они существенно зависят от того, установлен ли для данной ВМ пакет Parallels Tools.
Если пакет установлен, то передача управления мышью между гостевой и хостовой ОС происходит так же, как между приложениями в пределах одной ОС: достаточно переместить указатель мыши в окно ВМ или на рабочий стол хостовой ОС и щелкнуть левой кнопкой мыши.
Подключение устройств чтения CD/DVD
ВМ, созданная в Parallels Workstation, способна работать как с физическими устройствами чтения CD/DVD, так и с их виртуальным аналогом.
Число подключаемых к ВМ CD/DVD-приводов ограничивается лишь числом свободных IDE-контроллеров (до 4) и работоспособностью полученной конфигурации ВМ.
Включение в конфигурацию ВМ одного физического CD/DVD-привода выполняется непосредственно при создании новой ВМ. Если в составе хост-компьютера имеется более одного такого устройства, то до запуска ВМ, а также в течение сеанса работы с ней вы можете указать, с каким из них должна работать ВМ.
О том, как заменить подключенный физический CD/DVD-привод в ходе работы с ВМ, рассказано в разделе «Работа с виртуальной машиной».
Если для подсоединенного к ВМ CD/DVD-привода установлено свойство «отключен», вы не сможете использовать какое бы то ни было устройство для работы с CD/DVD (или с образом носителя), пока не выключите ВМ и не отмените запрет.
Чтобы выбрать способ подключения CD/DVD-привода, выполните следующее.
1. В окне ВМ щелкните на кнопке Edit, чтобы открыть окно Configuration Editor.
2. В окне Configuration Editor выберите категорию CD/DVD-ROM (рис. 4.24).
3. С помощью элементов управления, имеющихся в правой части окна, установите правила подключения данного CD/DVD привода (предназначение каждого из этих элементов описано далее).
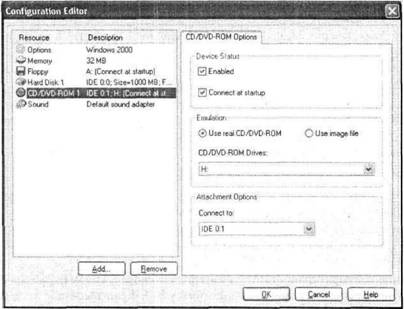
Рис. 4.24. Настройка параметров подключения CD/DVD-привода
Флажки в группе Device Status (Состояние устройства) определяют состояние и правила включения в конфигурацию данного CD/DVD-привода:
? Enabled (Разрешено) — устройство включено в данной конфигурации (как уже отмечалось, состояние этого флажка нельзя изменить после запуска ВМ);
? Connect at startup (Подключать при запуске) — устройство автоматически включается в конфигурацию при запуске ВМ.
Элементы, собранные в группу Emulation (Эмуляция), определяют, какое физическое устройство хост-компьютера и каким образом должно использоваться виртуальной машиной:
? переключатель Use real CD/DVD-ROM (Использовать физическое устройство) разрешает применение ВМ физического устройства;
? связанный с этим переключателем список позволяет выбрать устройство — в списке представлены буквы дисков, под которыми CD/DVD-приводы используются в конфигурации хост-компьютера (после запуска ВМ устройство будет смонтировано в ВМ род другой буквой в зависимости от текущей конфигурации ВМ);
? переключатель Use image file (Использовать файл образа) обеспечивает подключение к ВМ образа диска (CD или DVD) в формате ISO — после установки переключателя в связанном с ним поле потребуется ввести (или выбрать с помощью расположенной справа кнопки) имя файла образа и путь к нему (работа с образом диска практически ничем не отличается от работы с реальным носителем в режиме чтения);
? раскрывающийся список в разделе Attachment options (Параметры подключения) позволяет выбрать IDE-контроллер ВМ, к которому должен быть подключен CD/DVD-привод (обратите внимание; что список доступен и в том случае, если к ВМ подключается не физический носитель, а образ диска — это означает, что виртуальный CD/DVD-привод требует собственного, отдельного IDE-контроллера).
При выборе контроллера для подключения CD/DVD-привода необходимо иметь в виду следующее ограничение ВМ: если один из IDE-контроллеров Master (то есть IDE 0:0 или IDE 1:0) свободен, нельзя подключать CD/DVD- привод к контроллеру Slave (то есть к IDE 0:1 или IDE 1:1) — такая конфигурация будет неработоспособной.
Если в конфигурацию ВМ включено физическое устройство чтения CD/DVD, то работа с носителями в виртуальной машине почти ничем не отличается от работы с ними на хост-компьютере. Например, чтобы обеспечить загрузку системы с загрузочного диска CD, достаточно просто разрешить этот вариант в параметрах виртуальной машины.
Тем не менее некоторые ограничения все-таки имеются. Основное из них состоит в том, что Parallels Workstation не позволяет записывать данные на носители CD/DVD: любая программа «прожига», установленная на гостевой ОС, видит только виртуальный привод, созданный Parallels Workstation.
Кроме того, в среде ВМ ограничены возможности работы с многосессионными дисками: при чтении данных с такого диска доступны данные только первой сессии.
И, наконец, еще один достаточно важный фактор: виртуальная машина Parallels Workstation не умеет воспроизводить мультимедийные диски, в частности, записанные в форматах Audio CD и DVD-Video.
Подключение устройства чтения гибких дисков
Технология работы с накопителем FDD аналогична описанной технологии работы с устройством чтения CD/DVD. ВМ Parallels умеет работать как с физическим дисководом и помещенным в него носителем, так и с образом дискеты.
Накопитель FDD включается в состав ВМ сразу после завершения ее создания. Чтобы проверить и при необходимости изменить разрешенный способ использования FDD, выполните следующее.
1. В окне ВМ и щелкните на кнопке Edit, чтобы открыть окно Configuration Editor.
2. В окне Configuration Editor выберите категорию Floppy (рис. 4.25).
3. С помощью элементов управления в правой части окна установите правила подключения FDD-привода.
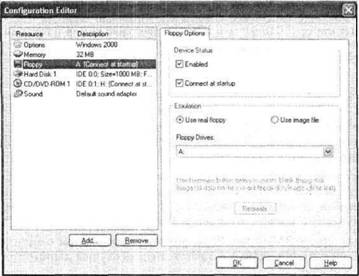
Рис. 4.25. Параметры подключения FDD-привода
Если физический флоппи-дисковод захвачен в управление одной из виртуальных машин, то он остается в ее монопольном владении до тех пор, пока эта машина не будет выключена.
Управление портами виртуальной машины
Для каждой ВМ можно сконфигурировать собственный набор последовательных (СОМ) и параллельных (LPT) портов. Устройства, подключенные к соответствующим портам хост-компьютера, будут управляться гостевой ОС. Однако эти устройства, подобно устройству чтения гибких дисков, попадают в монопольное владение той ВМ, которая их захватила первой. Доступ к ним со стороны других ВМ, а также со стороны хостовой ОС возможен только после выключения ВМ-«владелицы».
В стандартной конфигурации ВМ нет ни одного порта, ни СОМ, ни LPT. Поэтому первоначальное конфигурирование портов выполняется при их подключении. Чтобы добавить в конфигурацию ВМ порт нужного типа, выполните следующее.
1. Выключите ВМ, если она работает или находится в режиме паузы.
2. Откройте окно Configuration Editor и щелкните на кнопке Add, чтобы запустить мастер установки оборудования.
В списке добавляемых устройств (рис. 4.26) выберите пункт Serial Port (Последовательный порт) или Parallel Port (Параллельный порт) и щелкните на кнопке Далее.
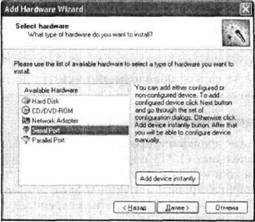
Рис. 4.26. Выбор порта
4. В следующем окне мастера (рис. 4.27) укажите способ подключения (порта (сопоставить порту хост-компьютера, выходному файлу или именованному каналу).
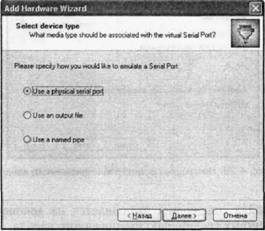
Рис. 4.27. Выбор способа подключения последовательного порта
Последующие варианты настройки параллельного и последовательного портов во многом схожи, однако для каждого из типов портов имеются некоторые особенности, поэтому специфические варианты настройки рассматриваются для каждого из портов отдельно.
Начнем с СОМ-порта.
Если подключаемый СОМ-порт следует сопоставить порту хост-компьютера, то после установки переключателя Use a physical serial port (Использовать физический последовательный порт) на следующем шаге работы мастера останется лишь выбрать в списке конкретный порт хост-компьютера и разрешить (запретить) автоматическую инициализацию порта при включении ВМ.
Если подключаемый порт ВМ следует сопоставить файлу на жестком диске хост-компьютера, то после установки переключателя Use an output file (Использовать вывод в файл) на следующем шаге работы мастера требуется указать этот текстовый файл (он должен существовать).
Подключение последовательного порта в качестве именованного канала производится установкой переключателя Use a named pipe (Использовать именованный канал).
Порядок настройки порта в качестве именованного канала состоит в выполнении следующих действий:
1. В окне мастера установки оборудования (рис. 4.28) укажите в верхнем поле имя создаваемого канала (оно обязательно должно начинаться с символов \.pipe). Можно оставить вариант, предлагаемый по умолчанию.
2. В раскрывающемся списке выберите пункт, соответствующий роли данной ВМ в создаваемом соединении: Server (Сервер) или Client (Клиент).
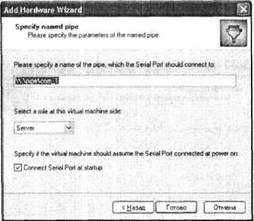
Рис. 4.28. Настройка параметров именованного канала
Дальнейшая настройка соединения выполняется на «оконечном устройстве>>, подключаемом к другому соединению именованного канала. Если «другим оконечным устройством» служит другая ВМ, то для нее также требуется создать СОМ-порт, используемый в качестве именованного канала (с тем же именем). В ходе настройки этого канала необходимо в раскрывающемся списке выбрать пункт Client (Клиент).
После того как вы закончите настройку порта и закроете окно мастера установки оборудования, полный перечень параметров порта будет представлен в окне настройки ВМ (рис. 4.29).
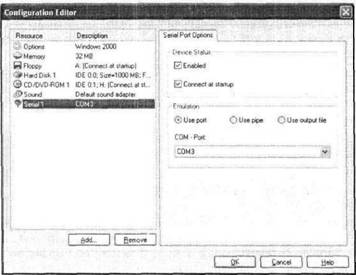
Рис. 4.29. Параметры СОМ-порта
В дальнейшем параметры СОМ-порта могут быть изменены без вызова мастера установки оборудования средствами окна Configuration Editor.
Если в составе хост-компьютера имеется внутренний модем, подключенный к СОМ-порту, и вы добавите в конфигурацию ВМ СОМ-порт, ссылающийся на тот же физический порт, то при загрузке ВМ модем будет захвачен ею и монопольное владение. Чтобы избежать подобной ситуации, в окне настройки ВМ сбросьте для СОМ-порта флажок Connect at startup (подключать при запуске).
Что касается LPT-порта, то особенности его настройки обусловлены возможностью подключения к нему принтера. Именно этот вариант рассмотрен далее. После того как вы запустите мастер установки оборудования и выберете в списке устройств пункт Parallel Port (Параллельный порт), установите в следующем окне мастера переключатель Use a printer (Использовать принтер), как показано на рис. 4.30.
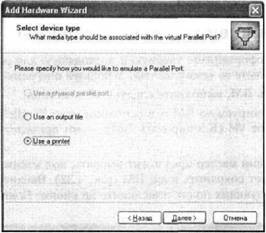
Рис. 4.30. Выбор способа использования виртуального LPT-порта
На следующем шаге выберите в раскрывающемся списке (рис. 4.31) один из принтеров, подключенных к хост-компьютеру, и щелкните на кнопке Готово.
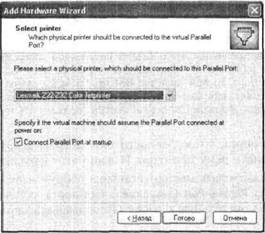
Рис. 4.31. Подключение физического принтера к LPT-порту
В списке представлены все обнаруженные Parallels принтеры независимо от типа используемого физического порта. Тем не менее, реальная возможность вывода данных на печать зависит от доступности физического порта принтера из среды ВМ.
Как и для СОМ-порта, в дальнейшем все параметры LPT-порта могут быть изменены без вызова мастера установки оборудования, средствами окна Configuration Editor.
Больше книг — больше знаний!
Заберите 30% скидку новым пользователям на все книги Литрес с нашим промокодом
ПОЛУЧИТЬ СКИДКУ