Создание виртуальной машины
Создание виртуальной машины
Создание виртуальной машины в VMware выполняется с помощью мастера. Для его запуска перейдите на вкладку Home и щелкните на кнопке New Virtual Machine или выберите в меню File одноименную команду.
После ознакомления со стартовым окном мастера вам предстоит выбрать один из двух способов создания ВМ (рис. 3.13):
? в стандартной конфигурации с параметрами, заданными по умолчанию (переключатель Typical);
? с пользовательскими параметрами (переключатель Custom);
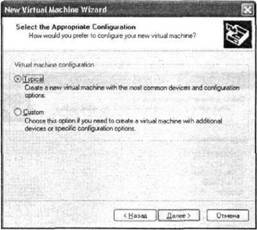
Рис. 3.13. Первый шаг работы мастера New Virtual Machine Wizard
Пользовательский вариант отличается от «типового» тремя возможностями;
? возможностью выбора формата создаваемой ВМ — «нового» (New — Workstation 5), который обеспечивает наличие у ВМ улучшенных характеристик (по сравнению с предыдущей версией VMware), но не совместим с продуктами VMware Workstation 4.x, CSX Server 3.x, ESX Server 2.x и АСЕ 1.x, либо «старого» (Legacy), совместимого с перечисленными продуктами (для выбора формата требуется установить соответствующий переключатель во втором окне мастера, показанном на рис. 3.14);
? возможностью управлять большим числом параметров виртуального жесткого диска;
? возможностью «заказать» требуемый объем ОП.
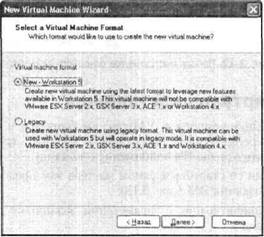
Рис. 3.14. Пользовательский вариант позволяет выбрать формат ВМ
При выборе любого из вариантов создания ВМ (Typical, New, Legacy) в следующем окне вы должны будете выбрать тип гостевой ОС, которая впоследствии будет установлена на данной ВМ (рис. 3.15).
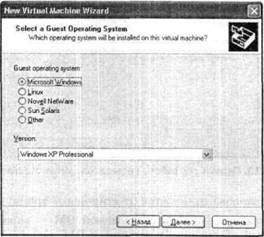
Рис. 3.15. Второй шаг работы мастера New Virtual Machine Wizard
На данном шаге выбор гостевой ОС не является принципиально важным: он влияет лишь на выделяемый данной ВМ объем оперативной памяти. Кроме того, на основе сделанного вами выбора VMware постарается предложить наиболее подходящее имя для создаваемой ВМ. Например, установив переключатель Microsoft Windows и выбрав в расположенном ниже списке Version (Версия) пункт Windows ХР Professional, в следующем окне мастера вы увидите в поле Virtual machine name (Имя виртуальной машины) соответствующий вариант (рис. 3.16).
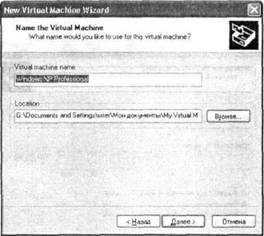
Рис. 3.16. Окно для выбора имени и расположения файлов ВМ
Разумеется, предложенный вариант имени можно заменить собственным. В этом же окне вы можете выбрать и папку для размещения файлов ВМ.
Как вы знаете, VMware создает одноименные файлы конфигурации ВМ и виртуальных дисков для ВМ с однотипными ОС, что требует размещения файлов каждой ВМ в отдельной папке. Если мы переместите файлы ВМ в новую папку после завершения процедуры создания ВМ, то VMware эту машину «потеряет» и уже не сможет найти. Потому следует заблаговременно создать подходящую папку на жестком диске хост-компьютера. Следует также помнить, что размер виртуального диска ВМ может составлять несколько гигабайтов.
По умолчанию файлы ВМ помещаются в папку Мои документыМу Virtual Machines.
Если вы решили поместить файлы ВМ в новую папку, то можете ввести ее имя и расположение непосредственно в окне мастера: папка будет создана по завершении работы мастера автоматически.
Следующий шаг зависит от того, какой вариант создания ВМ был выбран на первом шаге работы мастера, а также от типа гостевой ОС. Для ОС из семейства Windows различий практически нет, но для определенности будем считать, что создается ВМ под гостевую ОС Windows ХР Professional.
При формировании конфигурации ВМ с пользовательскими параметрами (Custom) потребуется выбрать объем оперативной памяти, включаемой в конфигурацию ВМ (рис. 3.17).
Вы можете либо оставить значение, предложенное мастером, либо установить желаемое значение с помощью ползунка, снабжённого дополнительными пояснениями:
? желтый треугольник соответствует минимальным потребностям гостевой ОС (Guest OS recommended minimum);
? синий треугольник соответствует наибольшей производительности гостевой ОС (Maximum for best performance);
? зеленым треугольником отмечен рекомендуемый объем ОП (Recommended memory).
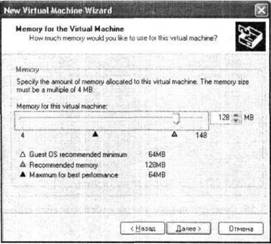
Рис. 3.17. Выбор объема ОП
В зависимости от типа выбранной гостевой ОС и конфигурации хост-компьютера по крайней мере два из трех отмеченных значений могут совпадать. В таком случае на шкале ползунка будут видны не три, а два треугольника.
На данном шаге заданию этого параметра не следует уделять много внимания, поскольку впоследствии его можно будет оперативно изменять перед каждым запуском ВМ.
Следующее окно мастера позволяет указать, под виртуальную сеть какого типа требуется сконфигурировать ВМ. Вариантов четыре (рис. 3.18):
? Use bridged networking (Использовать сетевой мост) — данный способ обычно используется в тех случаях, когда хост-компьютер входит в состав реальной сети, а для ВМ может быть выделен свой IP-адрес (в том числе полученный от DHCP-сервера);
? Use network address translation (NAT) (Использовать трансляцию сетевого адреса) — применяется тогда, когда ВМ не имеет собственного IP-адреса, но ей требуется предоставить выход в Интернет через сетевое подключение хост-компьютера;
? Use host-only networking (Использовать сетевое соединение с хост-компьютером) — предполагает возможность подключения ВМ к хост-компьютеру через локальную сеть;
? Do not use a network connection (He использовать сетевое соединение) — в конфигурацию ВМ не включается сетевой адаптер, и она, соответственно, лишается возможности работать в сети.
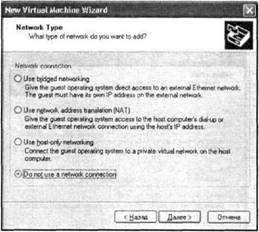
Рис. 3.18. Базовые варианты сетевого подключения ВМ
Как и в случае с размером ОП, после создания ВМ может быть выбран и другой тип сетевого подключения. Поэтому, во избежание преждевременных вопросов и необходимости автору давать столь же преждевременные пояснения, выберите четвертый вариант, установив переключатель Do not use a network connection.
Последующие несколько окон мастера позволяют задать параметры виртуального жесткого диска.
Если для конфигурирования ВМ выбран вариант Typical, то для настройки виртуального диска пользователю предлагается лишь одно окно мастера, позволяющее указать размер и тип диска (фиксированный/динамический).
Первое из этих окон обеспечивает выбор типа адаптера (рис. 3.19, вверху). Второе окно позволяет указать, нужно ли создавать новый виртуальный диск (переключатель Create a new virtual disk) или подключить к ВМ один из имеющихся дисков (рис. 3.19, внизу).
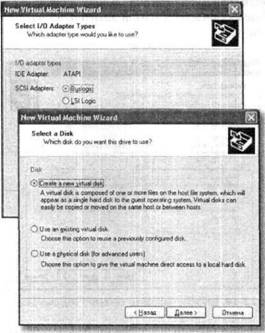
Рис. 3.19. Выбор адаптера и типа подключаемого диска
Подключить можно виртуальный диск (переключатель Use an existing virtual disk) пли физический диск хост-компьютера (переключатель Use a physical disk). Во втором случае речь идет об использовании в составе ВМ raw-диска. Соответственно, выбрав этот вариант, вы можете подключить к ВМ раздел физического диска. Подробнее процедура подключения к ВМ существующих дисков рассмотрена в подразделе «Конфигурирование жестких дисков». А сейчас ограничимся случаем, когда для ВМ требуется создать новый диск.
Установив переключатель Create a new virtual disk и щелкнув на кнопке Next, вы получите возможность выбрать тип интерфейса для создаваемого диска (рис. 3.20, вверху), а также установить его максимальный размер и способ выделения пространства под диск (рис. 3.20, внизу).
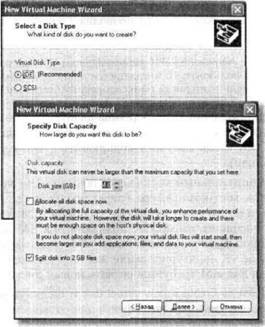
Рис. 3.20. Завершение конфигурирования диска
Максимальный размер диска должен лежать в диапазоне от 0,1 до 950 Гбайт (для диска как с интерфейсом SCSI, так и с интерфейсом IDE).
Если установлен флажок Split disk into 2 GB files (Разделять диск на файлы по 2 Гбайт), каждый файл данных виртуального диска будет ограничен указанным размером.
Чтобы создать диск фиксированного размера (то есть чтобы сразу выделить на диске хост-компьютера соответствующее пространство), достаточно установить флажок Allocate all disk space now (Выделить нее дисковое пространство сразу).
Окно мастера, приведенное на рис. 3.20, внизу — это то единственное окно, которое доступно при конфигурировании ВМ в режиме Typical.
Перейдя к следующему окну мастера, вы можете изменить имя файла-дескриптора виртуального диска, предложенное мастером (роль файла-дескриптора была описана в подразделе «Работа с виртуальными дисками» раздела «Общая характеристика»). В этом же окне имеется кнопка Advanced (Дополнительно), которая открывает доступ к еще двум параметрам диска: номеру IDE-контроллера для подключении диска и флажку Independent (Независимый), влияющему на включение диска в снимок ВМ.
Щелчок на кнопке Готово в этом окне завершает работу мастера (без каких бы то ни было дополнительных предупреждений). Результаты немедленно отображаются в основном окне VMware, на индивидуальной вкладке только что созданной виртуальной машины.
Больше книг — больше знаний!
Заберите 20% скидку на все книги Литрес с нашим промокодом
ПОЛУЧИТЬ СКИДКУ