Конфигурирование жестких дисков
Конфигурирование жестких дисков
В отличие от Virtual PC, в VMware виртуальный жесткий диск не является обязательным компонентом ВМ. То есть при желании вы можете создать ВМ без единого жесткого диска и загрузить систему, например, с дискеты или с загрузочного диска CD/DVD. Вопрос лишь в том, какую пользу можно извлечь из работы с такой машиной. Разве что воскресить ностальгические воспоминания 15-летней давности о работе с персоналкой без жесткого диска, загружавшейся с пятидюймовой дискеты.
Включение в конфигурацию ВМ виртуального жесткого диска с интерфейсом IDE
В конфигурацию ВМ может входить до 4 виртуальных дисков с интерфейсом IDE. Один такой диск может быть создан непосредственно в процессе генерации новой ВМ. К сожалению, в VMware отсутствует возможность изменения максимального размера виртуального диска и/или его типа (фиксированный/ динамический) «штатными» средствами. Поэтому наиболее простой способ изменить свойства диска, подключенного к ВМ, состоит в том, чтобы удалить его из конфигурации и заменить новым диском.
В состав VMware Workstation 5 входит утилита Virtual Disk Manager, которая расширяет возможности штатных средств по работе с виртуальными дисками. Ее основной недостаток - работа в режиме командной строки. Подробнее о возможностях утилиты рассказано в подразделе «Утилита Virtual Disk Manager».
Для удаления диска из конфигурации требуется выполнить следующее.
1. В окне VMware на вкладке соответствующей ВМ щелкните на ссылке Edit virtual machine settings.
2. На вкладке Hardware (см. рис. 3.22) выберите диск, который требуется удалить (Hard Disk (номер контроллера)), и щелкните на кнопке Remove (Удалить).
3. Чтобы добавить новый диск с требуемыми параметрами, щелкните на кнопке Add (Добавить).
Все последующие действия выполняются с помощью мастера установки оборудования.
Удаление виртуального жесткою диска из конфигурации ВМ не влечет за собой удаления соответствующих vmdk-файлои. При необходимости вы можете удалить их «вручную» или использовать в составе другой ВМ.
После приветствия мастера на экране появляется окно с перечнем типов устройств, которые могут быть включены в состав ВМ (рис. 3.24).
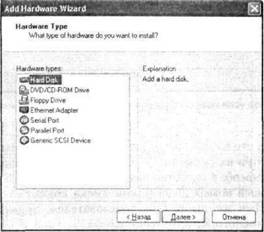
Рис. 3.24. Список типов устройств, устанавливаемых мастером установки оборудования
Выберите в этом списке пункт Hard Disk (Жесткий диск) и щелкните на кнопке Далее.
Последующие окна мастера и настраиваемые с их помощью параметры диска полностью аналогичны тем, которые используются при создании диска в ходе генерации ВМ (см. рис. 3.19 и 3.20). Так, для создания нового диска необходимо в окне Select a Disk (Выбор диска) установить переключатель Create a new virtual disk (Создать новый виртуальный диск).
Напомним, что для создания диска фиксированного размера достаточно установить флажок Allocate all disk space now (Выделить все дисковое пространство сразу).
Поскольку в базовой конфигурации ноной ВМ присутствует устройство CD/DVD с интерфейсом IDE, то максимальное число жестких дисков с таким интерфейсом ограничено тремя. Если вы попытаетесь добавить в конфигурацию «лишний» диск, то на очередном шаге работы мастер установки оборудования ненавязчиво предложит вам создать SCSI-диск вместо диска с интерфейсом IDE, заблокировав соответствующий переключатель (рис. 3.25).
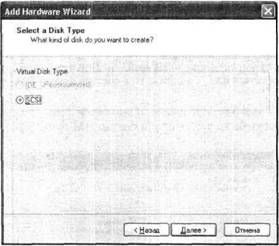
Рис. 3.25. Мастер установки оборудования не позволяет установить лишний диск
Обратите внимание, что в окне настройки ВМ отсутствуют имена дисков, заданные пользователем при их создании, — для обозначения дисков VMware применяет собственный способ: в качестве имени диска указываются тип устройства (Hard Disk), порядковый номер диска (кроме диска, созданного первым) и номер IDE-контроллера. Имя же, выбранное пользователем, применяется в качестве имени файла виртуального диска (vmdk-файла).
Например, в виртуальной машине с гостевой ОС Windows XP и тремя жесткими дисками первый из них обозначается как Hard Disk (IDE 0:0), хотя файл диска называется Windows ХР Pro_new2.vmdk (рис. 3.26).
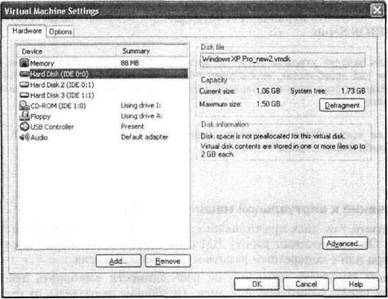
Рис. 3.26. Чтобы не перепутать диск, нужно знать его порядковый номер и имя файла
После того как мастер завершит создание нового диска, он будет автоматически подключен к виртуальной машине.
Впоследствии вы сможете в любой момент (до запуска ВМ) изменить состав подключенных к ней виртуальных дисков, указав другой vmdk-файл либо удалив из конфигурации тот или иной диск.
Чтобы подключить к ВМ один из ранее созданных дисков, выполните следующее.
1. В окне VMware на вкладке соответствующей ВМ щелкните на ссылке Edit virtual machine settings.
2. На вкладке Hardware щелкните на кнопке Add (см. рис. 3.22).
3. Во втором окне мастера установки оборудования выберите в списке устройств пункт Hard Disk, а на следующем шаге установите переключатель Use an existing virtual disk (Использовать существующий виртуальный диск), как показано на рис. 3.27.
4. В следующем окне укажите имя и расположение файла-дескриптора виртуального диска и щелкните на кнопке Готово.
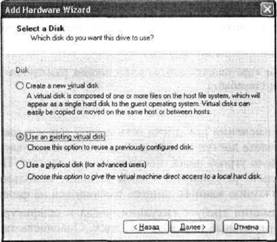
Рис. 3.27. Чтобы подключить существующий диск, установите переключатель Use an existing virtual disk
Если в составе ВМ имеется несколько устройств с интерфейсом IDE (жестких дисков или устройств CD/DVD), то при загрузке системы используется следующая последовательность поиска системного (загрузочного) диска.
1. Primary master (IDE 0:0).
2. Primary slave (IDE 0:1).
3. Secondary master (IDE 1:0).
4. Secondary slave (IDE 1:1).
Вы можете изменить порядок просмотра дисков, изменив соответствующие параметры BIOS Setup.
Для запуска утилиты BIOS Setup и VMware используется клавиша F2. Чтобы она «сработала», необходимо после запуска ВМ щелкнуть левой кнопкой мыши внутри окна виртуальной машины (чтобы передать ВМ управление клавиатурой).
Для возвращения управления клавиатурой и мышью хостовой ОС нажмите комбинацию клавиш Ctrl+Alt.
Подключение к виртуальной машине raw-диска
Как вы знаете, raw-диск представляет собой особый вид виртуального жесткого диска. Он обеспечивает работу ВМ с некоторым физическим диском хост-компьютера или с конкретным разделом физического диска.
Применение raw-диска избавляет от необходимости выполнять действия по подготовке виртуального жесткого диска (разбиение на разделы, их форматирование) и установке на него гостевой операционной системы. С помощью raw-диска вы можете запускать любую из реальных ОС, имеющихся на реальном жестком диске хост-компьютера, так, как если бы она была установлена на виртуальном диске в качестве гостевой ОС. Наибольший эффект от применении raw-диска можно получить в том случае, если на хост-компьютере используется мультизагрузка.
В отличие от «настоящих» виртуальных дисков, размер raw-диска может достигать 2 Тбайт (терабайт).
Тем не менее у применения raw-диска есть и свой недостаток: вы из виртуальной машины получаете доступ к реальным данным на реальном диске, что таит в себе потенциальную угрозу целостности реальных данных. Поэтому создатели VMware настоятельно рекомендуют перед началом использования raw-диска создать резервную копию важных данных, имеющихся на физическом диске. Повышенного внимания требует ситуация, когда в конфигурацию ВМ входят и «настоящие» виртуальные диски, и raw-диск. Опасность такой ситуации состоит в следующем. Если подключенные к ВМ «настоящие» виртуальные диски пусты (на них не созданы разделы, и они не отформатированы под какую-либо файловую систему), то при запуске ВМ произойдет загрузка системы с raw-диска. Именно этому диску, а не виртуальному диску, подключенному к контроллеру IDE 0:0, будет назначена буква С. Решив подготовить к использованию виртуальный диск, подключенный к контроллеру IDE 0:0, можно по ошибке начать работать с ним, как с диском С, со всеми вытекающими отсюда неприятными последствиями.
Итак, если вы приняли решение включить в конфигурацию ВМ raw-диск, выполните следующее.
1. После запуска мастера установки оборудования во втором окне мастера (см. рис. 3.27) установите переключатель Use a physical disk (Использовать физический диск); на экране появится сообщение, предупреждающее об опасностях, связанных с применением физического диска. Если вы осознали всю меру ответственности перед подключаемым физическим диском за его судьбу, закройте окно сообщения и продолжите работу с мастером.
2. В следующем окне мастера (рис. 3.28) выберите в списке Device (Устройство) физический диск хост-компьютера, на который должен ссылаться создаваемый raw-диск.
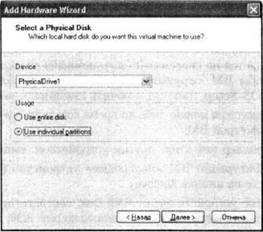
Рис. 3.28. Выбор физического жесткого диска
3. Чтобы связать raw-диск с конкретным разделом физического диска, установите переключатель Use individual partitions (Использовать конкретный раздел) и в следующем окне выберите этот раздел (или несколько разделов), установив соответствующие флажки (рис. 3.29).
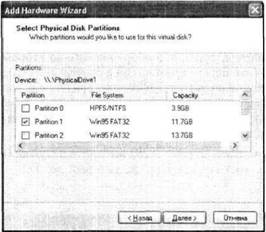
Рис. 3.29. Установка связи с конкретным разделом жесткого диска
4. В следующем окне мастера укажите имя и расположение vmdk-файла для создаваемого диска и щелкните на кнопке Готово.
Созданный raw-диск будет автоматически подключен к ВМ. При запуске ВМ его монтирование в систему выполняется таким же образом, как и монтирование других виртуальных дисков. То есть буква диска будет присвоена raw-диску в соответствии с правилами гостевой ОС и с учетом номера виртуального IDE-контроллера, к которому он подсоединен. Например, если в качестве гостевой установлена ОС Windows ХР, а в состав ВМ ранее были введены два жестких диска и устройство CD-ROM, то вновь созданный raw-диск будет по умолчанию подключен к контроллеру IDE 1:1 и получит букву F.
Если raw-диск ссылается на системный (загрузочный) раздел физического диска и вы хотите, чтобы ВМ загружалась с этого диска, необходимо либо изменить параметры BIOS Setup, либо подключить raw-диск к контроллеру IDE 0:0, Выбрать номер контроллера можно либо во время создания raw-диска, либо позже, при изменении параметров ВМ.
Если нужный контроллер уже занят другим устройством, выполните следующее.
1. Удалите из конфигурации ВМ «мешающее» устройство (для этого вкладке Hardware щелкните на кнопке Remove).
2. Выберите в списке устройств пункт Hard Disk, соответствующий созданному raw-диску, и в правой части окна, показанного на рис. 3.30, щелкните на кнопке Advanced (Дополнительно).
3. В открывшемся окне с помощью списка Virtual Device Node (Узел виртуального устройства) выберите нужный IDE-контроллер и щелкните на кнопке OK.
4. В окне настройки ВМ с помощью кнопки Add запустите мастер установки оборудования и верните в конфигурацию ВМ удаленный ранее диск, подключив его к освободившемуся контроллеру.
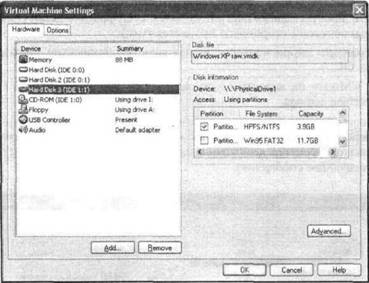
Рис. 3.30. Задание свойств raw-диска в окне настройки ВМ
При использовании в составе ВМ raw-диска для изменения конфигурации разделов нельзя задействовать утилиты типа FDISK, DISKPART или программы LLP вроде Partition Magic, поскольку это может привести к повреждению структуры физического диска. Если вы применяете указанные программные средства для изменения конфигурации разделов физического диска а среде хостовой ОС, то после переконфигурирования потребуется заново создать raw-диск для виртуальной машины.
Обратите внимание, что в окне настройки ВМ имеется перечень разделов физического диска, подключенных к raw-диску. Однако изменить состав подключенных разделов невозможно. Чтобы использовать raw-диск с другими разделами, потребуется создавать его заново.
Дополнительные операции с виртуальными жесткими дисками
В VMware предусмотрены две сервисные операции, призванные повысить удобство и эффективность работы с виртуальными жесткими дисками: дефрагментация и сжатие.
Дефрагментация (defragmenting) виртуального диска имеет тот же смысл, что и дефрагментация реального диска: занятые каждым файлом кластеры объединяются в непрерывную цепочку, а неиспользуемые или потерянные кластеры собираются в единую свободную область диска.
Хотя дефрагментация виртуального диска позволяет повысить эффективность работы ВМ, она не обеспечивает экономию места на жестком диске хост-компьютера. Для сокращения размера vmdk-файла за счет высвободившегося пространства на виртуальном диске служит операция сжатия (shrinking).
Дефрагментация требует значительных затрат времени, соизмеримых с затратами на дефрагментацию физического диска того же размера. Кроме того, для проведения дефрагментации необходимо свободное пространство на жестком диске хост-компьютера, равное фактическому размеру vmdk-файла данных виртуального диска. Если данные виртуального диска хранятся в нескольких vmdk-файлах (по 2 Гбайт), то для проведения дефрагментации достаточно 2 Гбайт свободного пространства физического диска.
Средствами ВМ дефрагментировать raw-диск нельзя.
Чтобы произвести дефрагментацию виртуального диска, выполните следующее
1. Запустите ВМ, чей диск требуется дефрагментировать, и в среде гостевой ОС запустите для этого диска системную утилиту дефрагментации (или программу дефрагментации стороннего производителя).
2. По завершении дефрагментации выключите ВМ, корректно завершив работу гостевой ОС.
3. В окне VMware на вкладке соответствующей ВМ щелкните на ссылке Edit virtual machine settings.
4. На вкладке Hardware выберите дефрагментируемый диск и щелкните на кнопке Defragment, расположенной в правой части окна (рис. 3.31); на экране появится индикатор процесса дефрагментации, а по ее завершении будет выведено соответствующее сообщение.
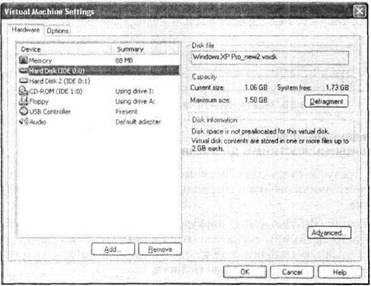
Рис. 3.31. Чтобы начать дефрагментацию, щелкните на кнопке Defragment
Операция сжатия имеет целый ряд ограничений. В частности, сжатие нельзя произвести, если ВМ имеет следующие характеристики:
? создан хотя бы один снимок состояния (snapshot);
? существует связанная с ней машина-клон (или если данная ВМ сама является клоном, связанным с оригинальной ВМ);
? хотя бы один из виртуальных дисков ВМ имеет фиксированный размер (то есть для него уже отведено запрошенное пространство на физическом диске);
? хотя бы один из виртуальных дисков ВМ не используется в режиме Independent persistent (то есть постоянно не входит в снимок состояния системы).
Средства для выполнения сжатия входят в состав пакета расширений VMware Tools. Кроме того, операция сжатия vmdk-файла может быть выполнена с помощью утилиты Virtual Disk Manager. Работа с пакетом расширении описана в разделе «Работа с виртуальной машиной».
Утилита Virtual Disk Manager
Утилита Virtual Disk Manager, как уже было сказано, дополняет штатные средства VMware при работе с виртуальными жесткими дисками. Утилита функционирует в режиме командной строки и се можно рассматривать как аналог утилит, используемых в реальных ОС семейства Windows для решения подобных задач (FDISK и DISKPART). К числу основных функций утилиты относятся:
? создание виртуального диска требуемого типа;
? увеличение первоначально заданного размера фиксированного диска;
? объединение файлов данных диска в один;
? преобразование типа диска (из фиксированного в динамический и обратно);
? сжатие диска;
? автоматическое выполнение всех перечисленных операций с помощью сценариев.
Ограничение на использование утилиты Virtual Disk Manager все-таки существует: с ее помощью нельзя создавать и/или модифицировать raw-диски.
Запуск утилиты Virtual Disk Manager выполняется в среде хостовой ОС, поскольку работает утилита не с виртуальными дисками, а с vmdk-файлами.
Чтобы запустить Virtual Disk Manager в среде Windows 2000/ХР, проделайте следующее.
1. В меню Пуск выберите команду Выполнить и в поле Открыть введите команду cmd, чтобы открыть окно командной строки.
2. В окне командной строки перейдите в папку, в которой установлено приложение VMware Workstation (по умолчанию это — папка C:Program FilesVMwareVMware Workstation).
3. Введите инструкцию vmware-vdiskmanager [ключ], где vmware-vdiskmanager — имя exe-файла утилиты, а [ключ] — один из допустимых параметров.
Следует помнить, что в командной строке имена объектов (файлов и папок), содержащие пробелы, необходимо заключать в кавычки. Например, чтобы запустить утилиту Virtual Disk Manager, расположенную в указанной выше папке, следует ввести такую инструкцию:
C:"Program Files"VMware"VMware Workstation"vmware-vdiskmanager [ключ]
Чтобы получить полную информацию о допустимых параметрах утилиты Virtual Disk Manager, а также примеры ее использования, укажите в инструкции вызова утилиты параметр ? (вопросительный знак) или внимательно изучите рис. 3.32.
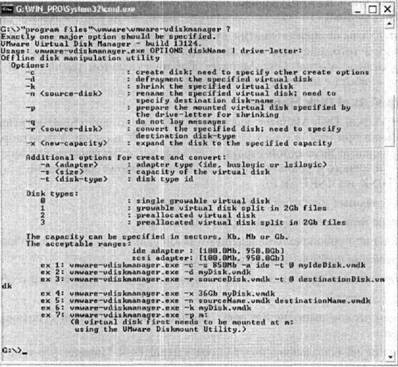
Рис. 3.32. Справочная информация по параметрам утилиты Virtual Disk Manager
Более 800 000 книг и аудиокниг! 📚
Получи 2 месяца Литрес Подписки в подарок и наслаждайся неограниченным чтением
ПОЛУЧИТЬ ПОДАРОК