Конфигурирование жестких дисков
Конфигурирование жестких дисков
Как вы уже знаете, обязательным элементом любой ВМ является виртуальный жесткий диск. Именно с описания особенностей конфигурирования жестких дискос ВМ мы и начнем знакомство с ее архитектурой.
Создание динамических дисков и дисков фиксированного размера
В конфигурацию ВМ может входить до 4 жестких дисков. Установка параметров для каждого из них выполняется одинаково, с тем лишь исключением, что диск пол номером 1 является «стартовым» (то есть играет роль системного в терминологии «реальных» операционных систем Windows). Поэтому мы ограничимся описанием процедуры установки параметров для одного (стартового) виртуального диска.
Обратите внимание, что в окне параметров ВМ представлен лишь минимум сведении о диске (рис. 2.16): имя и расположение соответствующего VHD-файла.
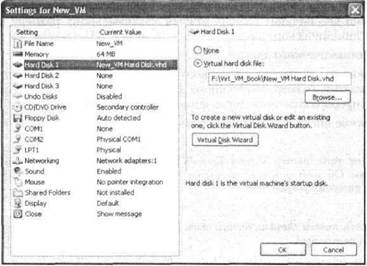
Рис. 2.16. Окно параметров ВМ
В результате пользователю, создавшему новую ВМ с новым виртуальным диском, не известны ни его тип, ни размер, ни какие бы то ни было другие характеристики.
Тем не менее вы должны уже знать, что новый виртуальный диск имеет по умолчанию тип «динамический» (Dynamic virtual hard disk). Максимальный размер такого диска по умолчанию равен примерно 16 Гбайт.
Чтобы получить доступ к характеристикам виртуального диска, необходимо запустить мастер Virtual Disk Wizard, щелкнув на одноименной кнопке в правой части окна параметров ВМ.
Для запуска мастера Virtual Disk Wizard можно также использовать одноименную команду меню File окна консоли ВМ.
При работе с мастером полезно иметь и виду следующие его особенности:
? мастер всегда начинает работу с одной и той же «отправной точки» независимо от того, какой диск выбран в окне параметров ВМ;
? порядок и состав последующих диалоговых окон мастера существенно зависит от типа виртуального диска, который вы создаете или редактируете.
Мастер Virtual Disk Wizard позволяет решать следующие задачи:
? создание нового диска любого из поддерживаемых типов: динамического (Dynamic virtual hard disk), с фиксированным размером (Fixed virtual hard disk), связанного (Linked hard disk) и диска изменений (Differencing hard disk);
? преобразование динамического диска в диск фиксированного размера; при этом полученный диск будет иметь для гостевой ОС прежний размер, а VHD-файл в хостовой ОС получит размер, равный максимальному размеру преобразованного динамического диска;
? сжатие динамического диска;
? преобразование диска фиксированного размера в динамический диск; при этом максимальный размер полученного динамического диска становится равен размеру преобразованного диска фиксированного размера;
? объединение диска изменений с основным (родительским) диском.
Кроме того, мастер Virtual Disk Wizard умеет создавать виртуальные гибкие диски. Об этой функции подробнее рассказано в подразделе «Конфигурирование внешних устройств»,
Чтобы создать новый динамический диск с требуемым максимальным размером, выполните следующее.
1. Запустите мастер Virtual Disk Wizard.
2. Во втором окне мастера установите переключатель Create a new virtual disk (Создать новый виртуальный диск), как показано на рис. 2.17.
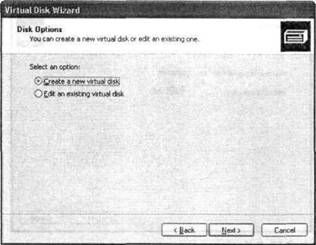
Рис. 2.17. Второе окно мастера
3. Убедитесь, что в третьем окне установлен переключатель A virtual hard disk (Виртуальный жесткий диск), и перейдите к следующему окну.
4. В четвертом окне укажите имя и расположение файла диска.
5. Убедитесь, что в пятом окне установлен переключатель Dynamically expanding (Recommended) (Динамически расширяемый (рекомендуется)), как показано на рис. 2.18, и перейдите к следующему окну.
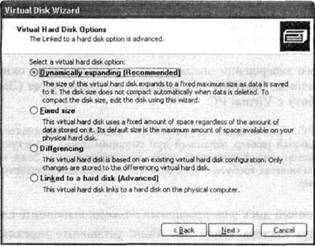
Рис. 2.18. Выбор типа виртуального жесткого диска
6. Шестое окно позволяет указать максимальный размер динамического диска (рис. 2.19). Здесь следует обратить внимание на два момента:
? максимальный размер виртуального диска, поддерживаемый Virtual PC 2004, составляет примерно 130 Гбайт;
? максимальный размер для создаваемого динамического диска предлагается по умолчанию сделать равным размеру того раздела (или логического диска) хостовой ОС, где должен храниться VHD-файл; такой «экстремальный» вариант вряд ли можно считать целесообразным; как правило, максимальный размер динамического диска не должен превышать объем свободного пространства раздела (логического диска).
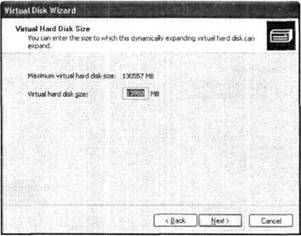
Рис. 2.19. Выбор максимального размера динамического диска
7. В последнем окне мастера проверьте заданные параметры диска и щелкните на кнопке Finish (Готово).
Преобразовать динамический диск, имеющий стандартный максимальный размер (16 Гбайт), в динамический диск с иным максимальным размером невозможно (имеется в виду операция с охранением «записанных» на виртуальный диск данных). Если диск, полученный во время создания новой ВМ, пуст, проще удалить его из конфигурации и заменить вновь созданным динамическим диском требуемого размера.
После успешного завершения операции на экране появится окно с соответствующим сообщением. Закройте его, щелкнув на кнопке Close (Закрыть), чтобы продолжить работу с Virtual PC.
Virtual PC перед каждым запуском ВМ с динамическим диском сравнивает его максимальный размер, заданный при создании диска, с доступным свободным пространством на физическом диске хост-компьютера. Если имеющееся пространство меньше требуемого, на экран будет выведено соответствующее предупреждение.
Чтобы создать новый диск фиксированного размера, выполните следующее.
1. После запуска мастера Virtual Disk Wizard установите переключатели Create a new virtual disk и A virtual hard disk, а также укажите имя и расположение VHD-файла, как это было описано ранее для динамического диска.
2. В следующем (пятом по счету) окне мастера установите переключатель Fixed size (Фиксированный размер), как показано на рис. 2.20.
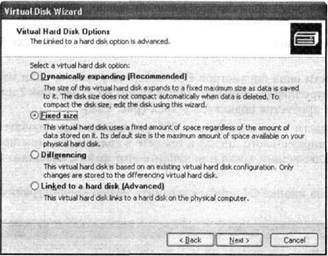
Рис. 2.20. Выбор типа виртуального жесткого диска
3. В шестом окне мастера укажите размер создаваемого диска; обратите внимание, что он должен быть не менее 3 Мбайт, по не превышать размер свободного пространства на том разделе (или логическом диске) хостовой ОС, куда будет записан VHD-файл. Если данное условие выполнено не будет, ниже поля ввода появится соответствующее напоминание (рис. 2.21).
4. В последнем окне мастера проверьте заданные параметры диска и щелкните на кнопке Finish.
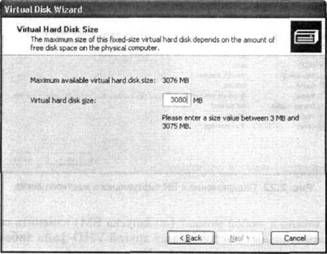
Рис. 2.21. Установка фиксированного размера для диска
Следует помнить, что максимальный размер файла для файловой системы FAT составляет 2 Гбайт, а для файловой системы FAT32 — 4 Гбайт. Если текущий размер VHD-файла динамического диска или заданный пользователем размер для диска типа Fixed virtual hard disk превышает указанные значения, Virtual PC автоматически разбивает VHD-файл на несколько файлов подходящего размера. Такие файлы получают расширения *.v01, *.v02, *.v03 и т.д. Например, если в хостовой ОС с файловой системой FAT32 создать диск HD_1 фиксированного размера в 7 Гбайт, то Virtual PC разобьет соответствующий VHD-файл на два файла: HD_1.v01 размером в 4 Гбайт и HD_1.v02 размером в 3 Гбайт.
После того как новый диск создан, его необходимо подключить к виртуальной машине.
1. В окне консоли выберите нужную ВМ и щелкните на кнопке Settings (параметры).
2. В левой части окна параметров ВМ выберите в списке один из трех «виртуальных контроллеров» жестких дисков (Hard Disk 1, Hard Disk 2 или Hard Disk 3), к которому требуется подключить диск (рис. 2.22).
3. В правой части окна параметров ВМ установите переключатель Virtual hard disk (файл виртуального диска) и введите в связанное с ним поле имя VHD-файла подключаемого диска или найдите этот файл с помощью кнопки Browse (обзор),
4. Щелкните на кнопке OK, чтобы сохранить новую конфигурацию ВМ.
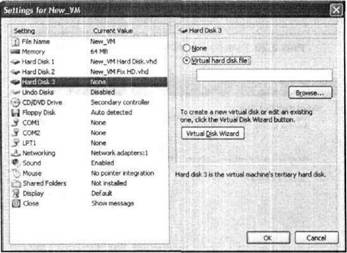
Рис. 2.22. Подключение к ВМ виртуального жесткого диска
Впоследствии можно в любой момент (до запуска ВМ) изменить состав подключенных к ней виртуальных дисков, указав другой VHD-файл либо отключив тот или иной диск, установив переключатель None (никакой).
Подключение к ВМ связанного диска
Как вы знаете, связанный диск представляет собой особый вид виртуального жесткого диска. Эмулирующий его VHD-файл содержит не «записанные» на виртуальный диск данные, а ссылку на некоторый физический диск хост-компьютера. Применение связанного диска избавляет от необходимости выполнять действия по подготовке виртуального жесткого диска (разбиение на разделы, их форматирование) и установке на него гостевой операционной системы. С помощью связанного диска вы можете запускать любую из реальных ОС, имеющихся на реальном жестком диске хост-компьютера, так, как если бы она была установлена на виртуальном диске в качестве гостевой ОС.
Тем не менее у связанного диска есть и свой недостаток: вы получаете доступ из виртуальной машины к реальным данным на реальном диске. Несмотря на достаточно надежную работу Virtual PC, такая ситуация таит в себе потенциальную угрозу целостности реальных данных. Поэтому создатели Virtual PC настоятельно рекомендуют перед началом использования связанного диска создать резервную копию важных данных, имеющихся на физическом диске. При выборе физического диска, на который должен ссылаться создаваемый связанный диск, необходимо учитывать конфигурацию разделов хостовой ОС. Повышенного внимания требует ситуация, когда на хост-компьютере поддерживается мультизагрузка и в его составе имеется более одного жесткого диска.
Основное правило заключается в следующем: чтобы виртуальная машина могла загружаться с использованием связанного диска, он должен ссылаться на системный диск хост-компьютера независимо от того, какая из реальных ОС должна работать на виртуальной машине в качестве гостевой ОС,
Причина этого достаточно очевидна; именно на системном диске расположен файл параметров загрузки (boot.ini).
Итак, если вы приняли решение включить в конфигурацию ВМ связанный диск и «на всякий случай» предусмотрели варианты восстановления данных на физическом диске, выполните следующее.
1. После запуска мастера Virtual Disk Wizard установите переключатели Create a new virtual disk и A virtual hard disk, а также укажите имя и расположение VHD-файла, как это было описано ранее для динамического диска.
2. В следующем (пятом по счету) окне мастера установите переключатель Linked to a hard disk (Advanced) (Связанный с жестким диском (для опытных пользователей)), как показано на рис. 2.23.
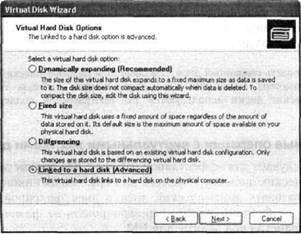
Рис. 2.23. Выбор типа виртуального жесткого диска
3. В шестом окне мастера (рис. 2.24) выберите в списке физический диск хост-компьютера, на который должен ссылаться создаваемый виртуальный диск.
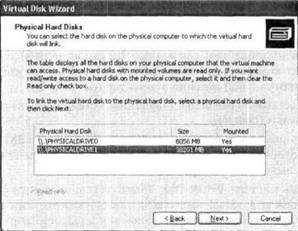
Рис. 2.24. Установка связи с конкретным жестким диском
При этом следует принять во внимание следующее ограничение: если выбранный физический диск был смонтирован (включен в конфигурацию) хостовой ОС, то доступ к нему из виртуальной машины открыт только на чтение (флажок Read only установлен и недоступен). В противном случае вы можете разрешить доступ как на чтение, так и на запись, сбросив указанный флажок.
4. В последнем окне мастера проверьте заданные параметры диска и щелкните на кнопке Finish.
После того как связанный диск будет успешно создан, его необходимо подключить к ВМ. Подключение выполняется таким же образом, как и подключение динамического либо фиксированного диска. Однако если связанный диск ссылается на системный диск хост-компьютера, его обязательно следует подключать в качестве первого (стартового) диска ВМ.
Нельзя создать связанный диск, ссылающийся на динамический физический диск
Дополнительные операции с виртуальными жесткими дисками
В большинстве случаев для эффективной работы с ВМ вполне достаточно одного-двух динамических дисков требуемого размера. Однако иногда может потребоваться преобразовать динамический диск в диск фиксированного размера. Например, если необходимо заранее зарезервировать на физическом диске достаточное пространство под данные для ВМ.
Преобразование виртуального диска от одного типа к другому выполняет, как вы знаете, мастер Virtual Disk Wizard. В процессе преобразования взаимное согласование размеров динамического и фиксированного дисков производится по таким правилам:
? создаваемый фиксированный диск получает размер, равный максимальному размеру преобразуемого динамического диска;
? максимальный размер создаваемого динамического диска назначается равным размеру преобразуемого фиксированного диска; при этом реальный размер VI ID-файла нового динамического диска определяется объемом данных, имевшихся на преобразованном диске.
Чтобы преобразовать динамический диск в фиксированный, выполните следующее.
1. После запуска мастера Virtual Disk Wizard установите переключатель Edit an existing virtual disk, как показано на рис. 2.25, и затем укажите имя и расположение преобразуемого VHD-файла.
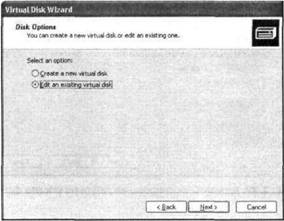
Рис. 2.25. Первый шаг а изменении типа виртуального жесткого диска
2. В следующем окне установите переключатель Convert it to a fixed-size virtual hard disk (преобразовать его в виртуальный диск фиксированного размера), как показано на рис. 2.26.
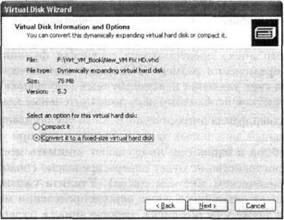
Рис. 2.26. Выбор выполняемой операции
3. Далее требуется выбрать способ формирования результирующего файла (рис. 2.27). Вариантов два:
? заменить исходный файл динамического диска (переключатель Replacing the current file);
? создать новый файл с новым именем и/или расположенный в другой папке (переключатель Saving the file as); в этом случае исходный (преобразуемый) файл останется нетронутым.
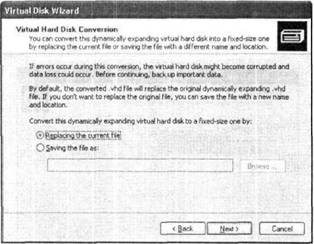
Рис. 2.27. Варианты формирования результирующего файла
4. В последнем окне мастера проверьте заданные параметры диска и щелкните на кнопке Finish, чтобы начать преобразование.
Процедура преобразования виртуального диска с данными требует существенных затрат времени. Если исходный диск имеет размер несколько гигабайтов, то она может занять более одного часа.
Преобразование диска фиксированного размера в динамический диск производится аналогичным образом.
Для динамического диска предусмотрена сервисная функция сжатия диска. В результате ее применения размер VHD-файла динамического диска может быть уменьшен за счет удаления неиспользуемых («нулевых») участков. Относительно таких участков необходимо дать дополнительные пояснения. Как вы знаете, размер файла динамического диска увеличивается лишь при «записи» на виртуальный диск новых данных. Вместе с тем при удалении с виртуального диска файлов и папок они продолжают занимать место на диске, пока выделенное им пространство не будет перераспределено (подобно тому, как это происходит на физическом жестком диске). Утилита сжатия в ходе работы отыскивает и удаляет оставшиеся после перераспределения места «куски» удаленных файлов, а также участки диска, «прописанные» нулевыми значениями. Так вот, эффективность работы утилиты сжатия заметно выше, если перед ее запуском «обнулить» все неиспользуемые участки виртуального диска. Эту предварительную обработку диска способна выполнить специальная утилита Virtual Disk Precompactor, входящая в состав пакета обновлений для Virtual PC SP1 (процедура его установки рассмотрена в разделе «Установка и настройка Virtual PC»).
Утилита Virtual Disk Precompactor может быть запущена лишь для конкретной ВМ как обычное приложение. О том как устанавливать и запускать программы в среде виртуальной машины, рассказано в разделе «Работа пользователей с виртуальной машиной».
После того как подлежащий сжатию динамический диск обработан утилитой Virtual Disk Precompactor, выполните следующее.
1. После запуска мастера Virtual Disk Wizard установите переключатель Edit an existing virtual disk (см. рис. 2.25) и затем укажите имя и расположение сжимаемого VHD-файла.
2. В следующем окне (см. рис. 2.26) установите переключатель Compact it (Сжать его).
3. Далее требуется выбрать способ формирования результирующего файла; возможны все те же два варианта (см. рис. 2.27): заменить исходный файл динамического диска либо создать новый файл.
4. В последнем окне мастера проверьте заданные параметры диска и щелкните на кнопке Finish, чтобы начать сжатие.
Применение дисков изменений и отката
Как вы знаете, диск изменений позволяет сохранять в исходном состоянии основной виртуальный диск ВМ в течение сеанса работы с виртуальной машиной. Чтобы сделанные в ходе работы с ВМ изменения были перенесены на основной диск, требуется выполнить операцию объединения этих двух дисков. По умолчанию диск изменений не входит в конфигурацию ВМ. Чтобы его создать, выполните следующее.
1. После запуска мастера Virtual Disk Wizard установите переключатели Create a new virtual disk и A virtual hard disk, а также укажите имя и расположение VHD-файла диска изменений (как это было описано ранее для виртуального диска любого другого типа).
2. В следующем (пятом по счету) окне мастера установите переключатель Differencing (Изменения), как показано на рис. 2.28.
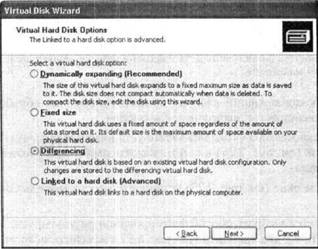
Рис. 2.28. Выбор типа виртуального жесткого диска
3. В шестом окне мастера (рис. 2.29) выберите в списке виртуальный диск, который должен быть связан с создаваемым диском изменений. Такой виртуальный диск называется родительским (parent).
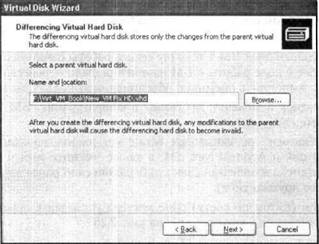
Рис. 2.29. Установка связи с родительским виртуальным диском
4. В последнем окне мастера проверьте заданные параметры диска и щелкните на кнопке Finish.
После создания диска изменений необходимо выполнить еще две процедуры:
? установить для файла родительского диска атрибут «только чтение», что позволит предотвратить случайное изменение содержимого основного жесткого диска ВМ;
? в параметрах конфигурации ВМ заменить родительский диск созданным диском изменений.
После создания диска изменений любые модификации основного (родительского) диска могут привести к некорректной работе диска изменений. Наличие в конфигурации ВМ диска изменений не отражается ни в одном из окон свойств ВМ. Поэтому пользователю необходимо самому позаботиться о том, чтобы такой диск был включен в конфигурацию ВМ. Чтобы облегчить себе задачу, возьмите за правило называть диск изменений так же, как называется его родительский диск, но добавлять к имени суффикс Diff.
После подключения к ВМ диска изменений вы можете корректировать любые параметры гостевой ОС и устанавливать приложения, не опасаясь испортить содержимое основного диска ВМ. Например, можно «упражняться» в редактировании системного реестра. Если какой-то из таких экспериментов над гостевой ОС окажется неудачным, можно просто удалить файл диска изменений, создать новый и продолжить экспериментировать.
Если внесенные изменения дадут положительный результат, то их можно перенести на родительский диск. Такой перенос называется объединением диска изменений и родительского диска.
Операция по объединению диска изменений с родительским диском также возлагается на мастер Virtual Disk Wizard.
1. После запуска мастера Virtual Disk Wizard установите переключатель Edit an existing virtual disk (см. рис. 2.25) и укажите имя и расположение VHD-файла диска изменений.
2. В следующем окне (рис. 2.30) выберите способ сохранения результата объединения: в виде нового файла (переключатель A new file) или вместо исходного родительского файла (переключатель The file of the parent virtual hard disk).
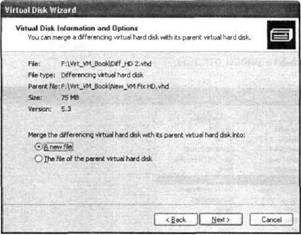
Рис. 2.30. Варианты объединения диска изменений с родительским диском
3. Если выбран вариант с созданием нового файла (то есть нового виртуального диска), то на следующем шаге необходимо указать тип создаваемого диска; динамический или фиксированного размера (рис. 2.31), а также имя и расположение создаваемого файла.
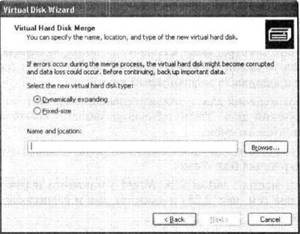
Рис. 2.31. Выбор типа создаваемого диска
4. В последнем окне мастера проверьте заданные параметры объединения и щелкните на кнопке Finish.
Перед выполнением операции объединения убедитесь, что на физическом диске достаточно места для созданий нового файла (его размер приблизительно равен суммарному размеру родительского диска и диска изменений).
Диск отката, напомним, позволяет отменить изменения, внесенные в конфигурацию и данные виртуальной машины в течение последнего сеанса работы с ней.
Диск отката создавать не требуется, однако чтобы он стал доступен, необходимо включить его в конфигурацию ВМ. Для этого в окне параметров ВМ выберите пункт Undo Disks (рис. 2.32) и в правой части окна установите флажок Enable undo disks (разрешить диски отката).
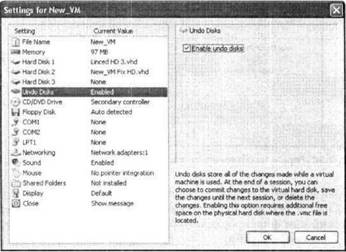
Рис. 2.32. Включение в конфигурацию ВМ диска отката
Диск отката нельзя использовать в ВМ, для стартового диска которой (Hard Disk 1) создан диск изменений.
При запуске ВМ и папке с конфигурационным файлом (VMC-файлом) будут созданы от одного до трех файлов дисков отката с именами типа VirtualPCUndo_имя ВМ_0_0_0_дата и время запуска.vud. Число файлов зависит от числа виртуальных жестких дисков, подключенных к ВМ. Цифровая часть имени файла соответствует порядковому номеру диска:
? 0_0_0 — для стартового диска (Hard Disk 1);
? 0_0_1 — для диска Hard Disk 2;
? 0_1_1 — для диска Hard Disk 3.
При завершении сеанса работы с ВМ вам будет предложено сохранить внесенные изменения либо отказаться от сохранения. В обоих случаях после выполнения соответствующих операций временные файлы (VUD-файлы) удаляются из папки ВМ.
Подробнее об управлении сеансом работы с ВМ рассказано в разделе «Работа пользователей с виртуальной машиной».
Больше книг — больше знаний!
Заберите 30% скидку новым пользователям на все книги Литрес с нашим промокодом
ПОЛУЧИТЬ СКИДКУ