Создание виртуальной машины
Создание виртуальной машины
Как вы уже знаете, описание конфигурации виртуальной машины хранится в текстовом VMC-файле, а виртуальный жесткий диск представляет собой VHD-файл.
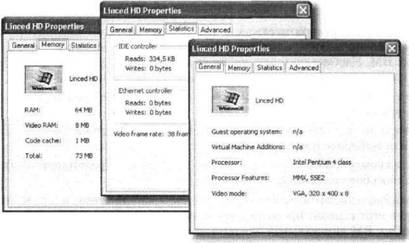
Рис. 2.10. Окно текущих свойств ВМ
В общем случае эти файлы не зависят одни от другого, но с каждой виртуальной машиной должен быть связан хотя бы один виртуальный жесткий диск. Таким образом, у пользователя есть два варианта действий:
? вначале создать виртуальный жесткий диск с требуемыми параметрами, а затем при формировании новой ВМ подключить к ней созданный диск;
? создать виртуальный диск непосредственно в ходе формирования новой ВМ, а затем скорректировать его параметры с помощью мастера виртуальных дисков.
Первый вариант предпочтительнее в том случае, когда вы планируете создать некий «эталонный» виртуальный диск и использовать его в конфигурации нескольких ВМ. Удобнее он и при желании получить виртуальный диск с нестандартными параметрами (например, связанный диск — Linked Disk).
Однако в учебных целях мы начнем знакомство с процедурой создания ВМ со второго варианта.
Для запуска мастера New Virtual Machine Wizard щелкните в окне консоли на кнопке New или выберите в меню File соответствующую команду. После ознакомления со стартовым окном мастера вам предстоит выбрать один из двух способов создания ВМ (рис. 2.11):
? с пользовательскими параметрами (переключатель Create a virtual machine): именно этот вариант предоставляет возможность «попутно» создать подключенный к ВМ виртуальный жесткий диск;
? в стандартной конфигурации с параметрами, заданными по умолчанию (переключатель Use default settings to create a virtual machine); в этом случае ВМ создается без подключенного виртуального диска, и его потребуется подключить позже с помощью окна свойств ВМ.
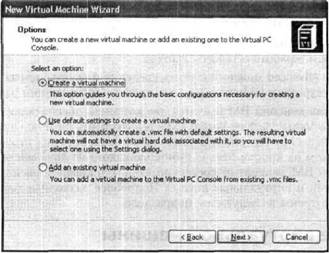
Рис. 2.11. Первый шаг работы мастера New Virtual Machine Wizard
При выборе любого из этих вариантов в качестве завершающего этапа придется выполнить регистрацию созданной виртуальной машины в консоли ВМ. Третий переключатель, имеющийся в этом окне мастера, Add an existing virtual machine (Добавить существующую виртуальную машину), обеспечивает лишь регистрацию одной из существующих машин в данной консоли ВМ, Эта операция необходима, например, в том случае, когда на хост-компьютер перенесен файл конфигурации ВМ (VMC файл), подготовленный на другом компьютере. Выбрав первый или второй вариант работы, в следующем окне вы должны будете задать имя ВМ (то есть имя VMC-файла) и папку для ее размещения. По умолчанию новая ВМ помещается в папку Мои документыMy Virtual Machines. В эту же папку по умолчанию будет помещен и вновь созданный виртуальный диск, размер которого может составлять не один гигабайт. Поэтому к выбору панки (и физического диска) для хранения ВМ следует отнестись достаточно внимательно.
Имя виртуальной машины должно быть уникальным среди ВМ, управляемых из данной консоли. Кроме того, имя ВМ (то есть VMC-файла) не должно содержать двоеточия.
Следующий шаг зависит от того, какой вариант создания ВМ был выбран на первом шаге работы мастера.
При созданий ВМ с пользовательскими параметрами потребуется с помощью раскрывающегося списка Operating system (операционная система) указать тип гостевой ОС для создаваемой ВМ (рис. 2.12).
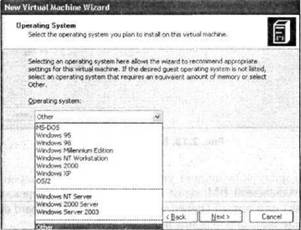
Рис. 2.12. Выбор типа гостевой ОС
Список содержит все поддерживаемые Virtual PC типы гостевых ОС (они перечислены в подразделе «Системные требования» раздела «Установка и настройка Virtual PC»). Выбор гостевой ОС на данном шаге влияет на то. какой алгоритм распределения памяти для создаваемой ВМ будет использовать Virtual PC.
Поэтому если нужная ОС отсутствует в списке, следует выбрать ОС с аналогичным механизмом управления памятью либо вариант Other (другая).
Если на первом шаге работы мастера был выбран вариант создания ВМ с конфигурацией во умолчанию, то после выбора имени и места хранения файла ВМ выполняется выбор и подключение виртуального диска. Соответствующие действия производятся с помощью окна параметров ВМ. которое описано в следующем подразделе.
Далее необходимо выбрать объем оперативной памяти, включаемой в конфигурацию RM. Вы можете либо оставить значение, предложенное мастером, сохранив установленным переключатель Using the recommended RAM (Использовать рекомендуемую ОП), либо установить желаемое значение с помощью ползунка, который, как показано на рис. 2.13, появляется в окне при установке переключателя Adjusting the RAM (подобрать ОП). Над значением этого параметра не следует долго размышлять, поскольку его можно оперативно изменять перед каждым запуском ВМ.
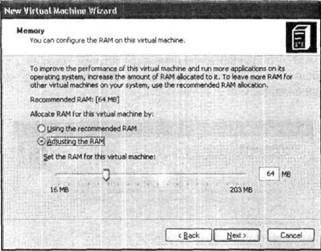
Рис. 2.13. Выбор объема ОП
Следующее окно мастера позволяет указать, какой виртуальный диск требуется подключить к создаваемой ВМ: один из существующих (переключатель An existing virtual hard disk) или новый (переключатель A new virtual hard disk). Сделанный вами выбор определяет дальнейший порядок действий.
? Если в конфигурацию ВМ включается новый диск, то на следующем шаге необходимо указать имя создаваемого VHD-файла и его расположение. По умолчанию файл диска получает то же имя, что и ВМ, и располагается он в той же папке.
? Если к создаваемой ВМ подключается существующий диск, то в следующем окне мастера следует указать файл диска; кроме того, как показано на рис. 2.14, в этом же окне имеется флажок Enable undo disks (разрешить диски отката), установив который, можно разрешить... да-да, вы не ошиблись: использовать диски отката.
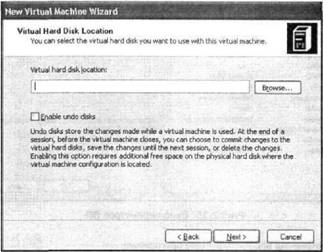
Рис. 2.14. Окно для подключения к ВМ виртуального диска
В последнем окне мастера остается лишь проверить выбранные параметры создаваемой ВМ и щелкнуть на кнопке Finish (Готово).
По не очень понятной причине при создании ВМ с новым виртуальным диском невозможно использование дисков отката. Однако эту ситуацию можно исправить с помощью окна параметров ВМ, о котором рассказано в следующем подразделе.
Больше книг — больше знаний!
Заберите 30% скидку новым пользователям на все книги Литрес с нашим промокодом
ПОЛУЧИТЬ СКИДКУ