Интерфейс окна виртуальной машины
Интерфейс окна виртуальной машины
После успешного запуска ВМ на экране появляется так называемое окно виртуальной машины — Virtual Machine Window. Именно с его помощью пользователь и попадает в тот самый «параллельный мир», о котором было так заманчиво (по мнению автора) рассказано в первой главе книги.
Как часть виртуальной машины рабочее пространство этого окна представляет собой аналог видимого пространства монитора реального компьютера. Оперативное управление ВМ осуществляется с помощью команд меню этого окна, о которых рассказывается далее.
Работа ВМ, как и работа реального компьютера, начинается с активизации BIOS и выполнения процедуры самотестирования основного оборудования (POST). Ход этой процедуры отображается в окне ВМ, усиливая иллюзию включения «настоящего» компьютера (рис. 2.42).
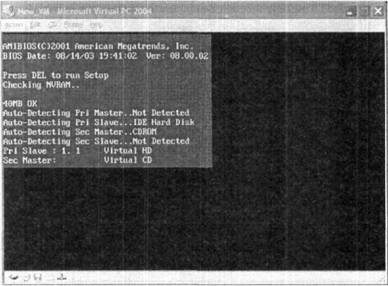
Рис. 2.42. Ход процедуры POST отображается в окне ВМ
Дальнейший ход загрузки ВМ зависит от того, какой виртуальный диск подключен к ВМ в качестве стартового:
? если вы по какой-то причине вообще не подключили стартовый диск (то есть если для Hard Disk 1 указано значение None), то на экране появится соответствующее сообщение (No startup disk is specified — He задан стартовый диск) и предложение подключить такой диск либо произвести загрузку с дискеты;
? если в качестве стартового подключен пустой новый диск, то по завершении процедуры POST в окне ВМ будет выведено сообщение о том, что диск, с которого вы пытаетесь загрузиться, не является системным;
? если на подключенном стартовом диске установлена одна из поддерживаемых гостевых ОС, то Virtual PC продолжит загрузку ВМ таким же образом, как это происходит на реальном компьютере.
О том, как правильно установить на стартовый диск гостевую ОС, рассказано в подразделе «Установка гостевой операционной системы», а сейчас речь пойдет о тех средствах, которые имеются в окне ВМ для изменения ее текущего состояния.
Основными из таких средств являются команды меню Action (Действие) окна ВМ (впрочем, каждой из этих команд соответствует определенная системная комбинация клавиш, см. табл. 2.4). Таковых команд три:
? Pause (Пауза) — перевод ВМ в неактивное состояние; окно неактивной ВМ затемняется и не реагирует на события мыши и клавиатуры; для возобновления работы ВМ следует выбрать команду Resume (Продолжить), которая заменяет а меню Action команду Pause (либо нажать комбинацию главная клавиша+Р);
? Reset (Перезагрузить) — «горячий» перезапуск ВМ;
? Close (Закрыть) — завершение работы ВМ; команда предполагает несколько различных вариантов завершения, в зависимости от желания пользователя и наличия в составе ВМ диска изменений и дисков отката (эти варианты рассмотрены в следующем подразделе).
Помимо этих команд, меню Action содержит еще четыре команды, реализующие, в определенном смысле, сервисные функции:
? Full-Screen Mode (Полноэкранный режим) — перевод окна ВМ в полноэкранный режим, при котором рабочее пространство этого окна занимает всю видимую часть экрана монитора хост-компьютера;
? Ctrl+Alt+Del — вызов диспетчера задач Windows для ВМ (напомним, что в среде ВМ эта операций активизируется комбинацией главная клавиша+Р);
? Install or Update Virtual Machine Additions (Установка или обновление расширении для виртуальных машин) — инициирует установку расширений для ВМ (подобная установка может быть выполнена лишь после установки и загрузки гостевой ОС);
? Properties (Свойства) — вызов окна текущих свойств ВМ (см. рис. 2.10), рассмотренного в подразделе «Консоль виртуальных машин» раздела «Создание и настройка виртуальной машины».
Следующее меню окна ВМ, Edit (Правка), содержит команды, обеспечивающие обмен графическими и текстовыми данными между приложениями ВМ и хостовой ОС (подробнее этот вопрос рассмотрен в подразделе «Обмен данными между гостевой и хостовой ОС»). В это же меню входит команда Settings, которая открывает уже знакомое вам окно параметров ВМ.
Команды, включенные в меню CD и Floppy, используются для управления соответствующими накопителями (О них рассказано в подразделе «Установка гостевой операционной системы»).
В строке состояния окна ВМ размещаются значки, соответствующие различным типам физических источников данных для ВМ (рис. 2.43): жесткий диск, накопители CD/DVD и FDD, сетевой адаптер. Здесь же расположен и значок, соответствующий общей папке (shared folder). Как уже было сказано, этот программный объект может использоваться для обмена ВМ с устройствами, подключенными к USB-портам хост-компьютера.

Рис. 2.43. Значки источников данных в окне ВМ
Все перечисленные значки «живые»:
? как только ВМ обращается к устройству определенного типа, соответствующий значок дополняется индикатором активности устройства;
? щелчок правой кнопки мыши на значке открывает контекстное меню, которое содержит команды настройки соответствующего компонента ВМ.
Следует также обратить внимание на кнопки управления окном ВМ, имеющиеся в большинстве оконных Windows-приложений:
? кнопка развертывания окна недоступна, вместо нее следует использовать упоминавшуюся ранее команду Full-Screen Mode меню Action;
? кнопка свертывания окна работает так же, как и в других Windows-приложениях: свертывание окна ВМ не влияет на состояние самой ВМ;
? кнопка закрытия окна является аналогом команды Close меню Action, и вместо немедленного закрытия окна ВМ обеспечивает вывод на экран диалогового окна, позволяющего выбрать способ завершения работы ВМ.
Больше книг — больше знаний!
Заберите 30% скидку новым пользователям на все книги Литрес с нашим промокодом
ПОЛУЧИТЬ СКИДКУ