Конфигурирование печатающих устройств
Конфигурирование печатающих устройств
Все принтеры и плоттеры, установленные в Windows, можно использовать для печати в AutoCAD. Однако если для печати вы собираетесь использовать не настольный принтер, а плоттер, то лучше воспользоваться специальными драйверами, входящими в состав программы. Такие драйверы позволяют использовать все возможности плоттеров большого формата.
Добавление печатающего устройства
Для конфигурации печатающего устройства служит мастер добавления плоттера, который можно вызвать одним из способов:
• выполнить команду Tools ? Wizards ? Add Plotter (Сервис ? Мастера ? Добавить плоттер);
• выполнить команду File ? Plotter Manager (Файл ? Диспетчер плоттеров), а затем в открывшемся окне дважды щелкнуть на значке Add-A-Plotter Wizard (Мастер установки плоттеров);
• выполнить команду Plotter Manager (Диспетчер плоттеров) на вкладке Output (Вывод) в группе Plot (Печать) на ленте, а затем в открывшемся окне Plotters (Плоттеры) дважды щелкнуть на значке Add-A-Plotter Wizard (Мастер установки плоттеров).
В любом случае перед вами появится окно мастера добавления печатающего устройства. Первое окно мастера расскажет о его назначении и о тех шагах, которые придется пройти в процессе добавления нового принтера. Щелкнув на кнопке Далее, вы сможете начать процесс добавления печатающего устройства. В открывшемся диалоговом окне Add Plotter (Добавить плоттер) щелкните на кнопке Далее, чтобы перейти к следующему окну мастера (рис. 8.27).
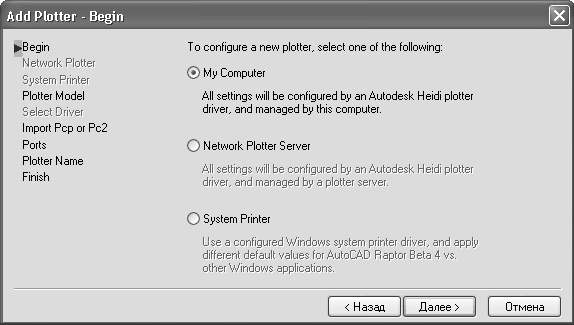
Рис. 8.27. Окно Begin (Начало)
Установите переключатель в положение My Computer (Мой компьютер) и нажмите кнопку Далее, чтобы открыть окно Plotter Model (Модель плоттера) (рис. 8.28).
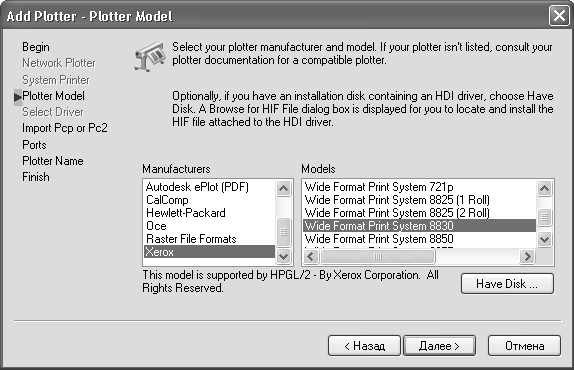
Рис. 8.28. Окно выбора модели плоттера
В списке слева выберите производителя печатающего устройства, а справа – конкретную модель плоттера, после чего с помощью кнопки Далее перейдите в следующее окно (рис. 8.29).
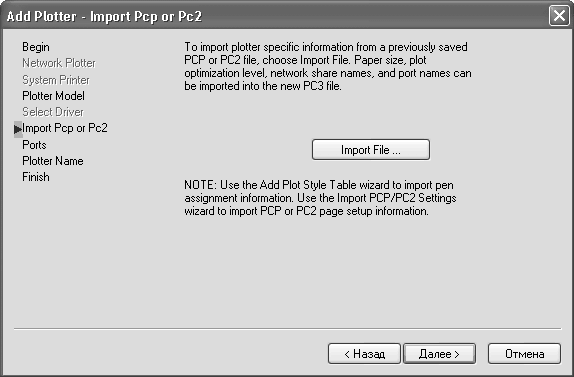
Рис. 8.29. Окно для импортирования конфигурации плоттера
Если у вас есть файл конфигурации плоттера, сделанный в старых версиях программы (такие файлы имеют расширение PCP или PC2), то на данном этапе вы можете импортировать эту информацию в формат PC3.
В следующем окне мастер предложит выбрать порт, посредством которого плоттер подключается к компьютеру. Щелкните на кнопке Далее, чтобы открыть новое окно.
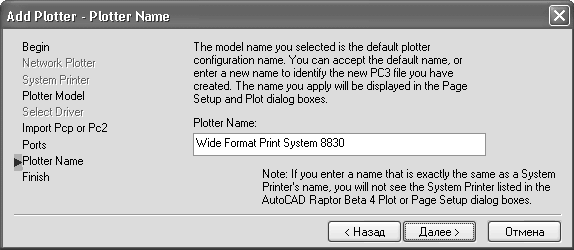
Рис. 8.30. Окно Plotter Name (Имя плоттера)
Введите имя плоттера в поле Plotter Name (Имя плоттера) и откройте последнее окно мастера конфигурации плоттера (рис. 8.31), щелкнув на кнопке Далее.
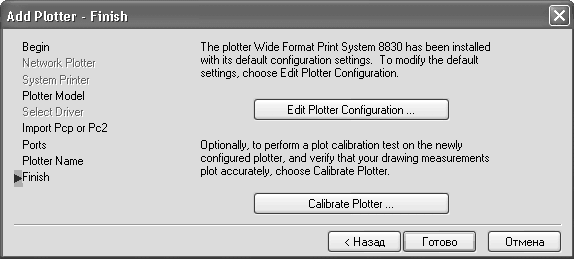
Рис. 8.31. Окно Finish (Готово)
Последнее окно мастера содержит кнопки, предназначенные для редактирования конфигурации и калибровки плоттера. Щелкните на кнопке Готово, чтобы завершить работу по созданию файла конфигурации плоттера. Данный файл можно увидеть в окне Plotters (Плоттеры), которое появляется после выполнения команды File ? Plotter Manager (Файл ? Диспетчер плоттеров) либо после выполнения команды Plotter Manager (Диспетчер плоттеров) на вкладке Output (Вывод) в группе Plot (Печать) на ленте.
Редактирование конфигурации
Приступить к редактированию конфигурации плоттера можно, щелкнув на кнопке Edit Plotter Configuration (Редактировать конфигурацию плоттера) в последнем окне мастера конфигурации плоттера (см. рис. 8.31). Если вы этого не сделали, то дважды щелкните кнопкой мыши на файле конфигурации нужного плоттера в окне Plotters (Плоттеры). Откроется диалоговое окно Plotter Configuration Edition (Редактор параметров плоттера) (рис. 8.32).
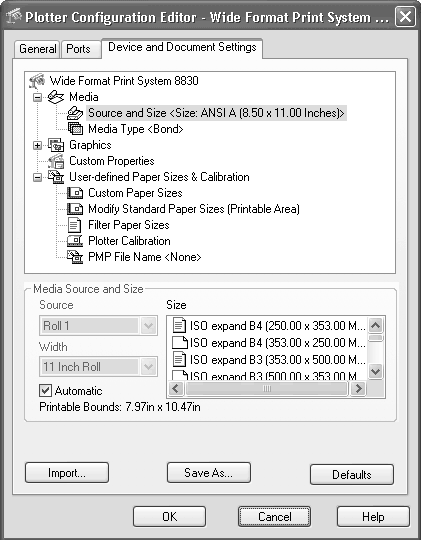
Рис. 8.32. Диалоговое окно Plotter Configuration Editor (Редактор параметров плоттера)
Данное окно содержит три вкладки, на которых находятся различные параметры редактируемого плоттера. На вкладке General (Общие) можно только просмотреть информацию и при необходимости добавить в поле Description (Пояснение) описание плоттера. Вкладка Ports (Порты) предназначена для определения портов для связи плоттера с компьютером. Вкладку Device and Document Settings (Устройство и документы) можно назвать основной, так как здесь расположено большинство параметров плоттера. Данный набор параметров зависит от модели печатающего устройства, при этом вид нижней части этой вкладки зависит от выбранного элемента в списке сверху.
Щелкнув на кнопке OK, вы сохраните изменения в редактируемом файле и закроете окно. Если захотите создать файл с новым именем, щелкните на кнопке Save As (Сохранить как). Так можно создать несколько конфигураций для одного печатающего устройства под различными именами. Щелчок на кнопке Defaults (По умолчанию) отменяет все выполненные и несохраненные изменения.
Больше книг — больше знаний!
Заберите 30% скидку новым пользователям на все книги Литрес с нашим промокодом
ПОЛУЧИТЬ СКИДКУДанный текст является ознакомительным фрагментом.