Быстрое проектирование диалоговых окон
Быстрое проектирование диалоговых окон
Средства разработки Qt спроектированы таким образом, чтобы было приятно программировать «вручную» и чтобы этот процесс был интуитивно понятен; и нет ничего необычного в разработке всего приложения Qt на «чистом» языке С++. Все же многие программисты предпочитают применять визуальные средства проектирования форм, поскольку этот метод представляется более естественным и позволяет получать конечный результат быстрее, чем при программировании «вручную», и такой подход дает возможность программистам быстрее и легче экспериментировать и изменять дизайн.
Qt Designer расширяет возможности программистов, предоставляя визуальные средства проектирования. Qt Designer может использоваться для разработки всех или только некоторых форм приложения. Формы, созданные с помощью Qt Designer, в конце концов представляются в виде программного кода на С++, поэтому Qt Designer может использоваться совместно с обычными средствами разработки, и он не налагает никаких специальных требований на компилятор.
В данном разделе мы применяем Qt Designer для создания диалогового окна (см. рис. 2.4), которое управляет переходом на заданную ячейку таблицы (Go-to-Cell dialog). Создание диалогового окна как при ручном кодирования, так и при использовании Qt Designer предусматривает выполнение следующих шагов:
• создание и инициализация дочерних виджетов;
• размещение дочерних виджетов в менеджерах компоновки;
• определение последовательности переходов по клавише табуляции;
• установка соединений «сигнал — слот»;
• реализация пользовательских слотов диалогового окна.
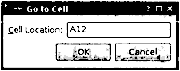
Рис. 2.4. Диалоговое окно для перехода на заданную ячейку таблицы.
Для запуска Qt Designer выберите функцию Qt by Trolltech v4.x.y | Designer в меню Start системы Windows, наберите designer в командной строке системы Unix или дважды щелкните по Designer в системе Mac OS X Finder. После старта Qt Designer выдает список шаблонов. Выберите шаблон «Widget», затем нажмите на кнопку ОК. (Привлекательным может показаться шаблон «Dialog with Buttons Bottom» (диалог с кнопками в нижней части), но в этом примере мы покажем, как создавать кнопки OK и Cancel вручную.) Вы получите на экране окно с заголовком «Untitled».
По умолчанию интерфейс пользователя в Qt Designer содержит несколько окон верхнего уровня. Если вы предпочитаете интерфейс в стиле MDI с одним окном верхнего уровня и несколькими подчиненными окнами, выберите функцию Edit | User Interface Mode | Docked Window.
На первом этапе создайте дочерние виджеты и поместите их в форму. Создайте одну текстовую метку, одну строку редактирования, одну (горизонтальную) pacпорку (spacer) и две кнопки. При создании любого элемента перенесите его название или пиктограмму из окна виджетов Qt Designer на форму приблизительно в то место, где он должен располагаться. Элемент распорка, который не будет видим при работе формы, в QtDesigner показан в виде синей пружинки.
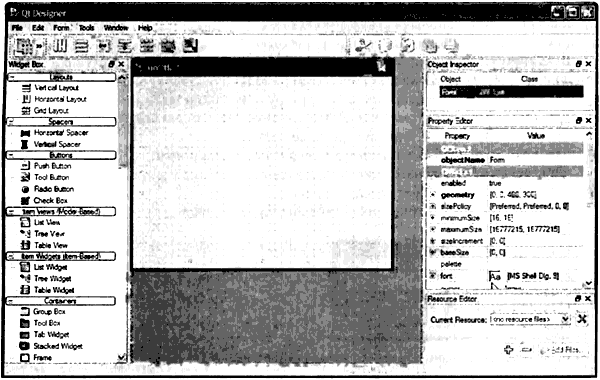
Рис. 2.5. Qt Designer в режиме пристыкованного окна в системе Windows.
Затем передвиньте низ формы вверх, чтобы она стала короче. В результате вы получите форму, похожую на показанную на рис. 2.6. Не тратьте слишком много времени на позиционирование элементов на форме; менеджеры компоновки Qt позже выполнят точное их позиционирование.
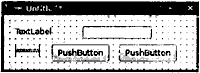
Рис. 2.6. Форма с несколькими виджетами.
Задайте свойства каждого виджета, используя редактор свойств Qt Designer.
1. Щелкните по текстовой метке. Убедитесь, что свойство objectName (имя объекта) имеет значение «label» (текстовая метка), а свойство text (текст) установите на значение «&Cell Location» (расположение ячейки).
2. Щелкните по строке редактирования. Убедитесь, что свойство objectName имеет значение «lineEdit» (строка редактирования).
3. Щелкните по первой кнопке. Установите свойство objectName на значение «okButton» (кнопка подтверждения), свойство enabled (включена) на значение «false» (ложь), свойство default (режим умолчания) на «true» (истина), свойство text на значение «OK» (подтвердить).
4. Щелкните по второй кнопке. Установите свойство objectName на значение «cancelButton» (кнопка отмены) и свойство text на значение «Cancel» (отменить).
5. Щелкните по свободному месту формы для выбора самой формы. Установите objectName на значение «GoToCellDialog» (диалоговое окно перехода на ячейку) и windowTitle (заголовок окна) на значение «Go to Cell» (перейти на ячейку).
Теперь все виджеты выглядят привлекательно, кроме текстовой метки &Cell Location. Выберите Edit | Edit Buddies (Правка | Редактировать партнеров) для входа в специальный режим, позволяющий задавать партнеров. Щелкните по этой метке и перенесите красную стрелку на строку редактирования, а затем отпустите кнопку мышки. Теперь эта метка будет выглядеть как C
Лето — время эзотерики и психологии! ☀️
Получи книгу в подарок из специальной подборки по эзотерике и психологии. И скидку 20% на все книги Литрес
ПОЛУЧИТЬ СКИДКУ