Наложение текстур
Наложение текстур
Создание новых материалов и использование их для наложения текстур рассмотрим на примере разработки парковых газонов с мощеными дорожками.
Создадим новые материалы для травяного покрытия газона и парковой дорожки следующим образом.
1. Вызовите окно Material Settings (Установки материалов), для чего выполните команду главного меню Options ? Element Attributes ? Materials (Параметры ? Атрибуты элементов ? Материалы).
2. Выберите из раскрывающегося списка Create Preview with (Создать объект с помощью) движок OpenGL.
3. Щелкните на кнопке Duplicate (Дублировать). Появится окно с полем для ввода имени нового материала.
4. Наберите наименование нового материала – Трава – и закройте окно щелчком на кнопке OK.
5. Нажмите кнопку Search (Поиск) в области Texture (Текстура). Откроется окно библиотеки текстур.
6. Найдите в папке Libraries ? ArchiCAD Library 11 ? [TImg] Textures 11 ? Landscape 11 ? Foliage 11 (Библиотеки ? Библиотека ArchiCAD ? Текстуры ? Ландшафт ? Листва) текстуру Evergreen (Вечнозеленая), которую используем в качестве травы газона.
7. Выполните пункты 3–5, введя при выполнении пункта 4 имя материала Дорожка.
8. Найдите в папке Libraries ? ArchiCAD Library 11 ? [TImg] Textures 11 ? Flooring 11 ? Paving 11 (Библиотеки ? Библиотека ArchiCAD ? Текстуры ? Настилы ? Мощение) текстуру Cut Stone Paving (Брусчатка), которую используем в качестве покрытия дорожек.
9. Закройте окно параметров материалов щелчком на кнопке OK.
Созданы два новых материала, которые доступны в числе прочих в окне выбора материалов для поверхностей объектов. Теперь дело за малым.
1. Постройте пять перекрытий, как показано на рис. 12.15, а. Возвышение большого перекрытия должно быть меньше возвышения остальных.
2. Создайте вокруг малых газонов бордюры, например с помощью магического жезла, используя пример, описанный в гл. 8 (см. рис. 8.39).
3. Выделите малые перекрытия и назначьте для их верхней грани материал Трава, выбрав его из окна материалов области Model (Модель) окна параметров перекрытий.
4. Назначьте материал Дорожка для большого перекрытия.
5. Выберите самостоятельно материал для бордюров.
6. Переключитесь в 3D-окно и оцените результат построения (рис. 12.15, б).
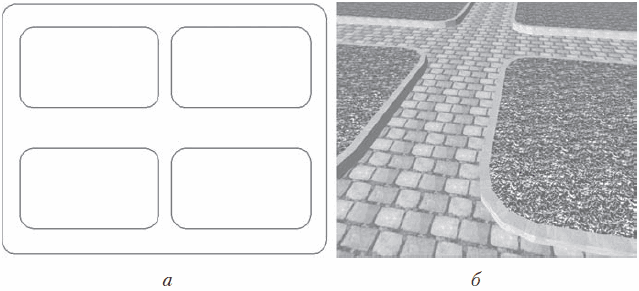
Рис. 12.15. Наложение текстур
Теперь рассмотрим, пожалуй, самый интересный вопрос использования текстур: создание собственных текстур.
Как вы уже убедились, просматривая библиотеку текстур (см. рис. 12.14), текстура представляет собой обычный растровый файл, то есть любую картинку можно сделать текстурой, поместив ее в библиотеку. Это можно выполнить с помощью кнопки Load Other Object (Загрузить внешний объект), расположенной в левом верхнем углу окна библиотеки текстур. Щелчок на этой кнопке вызывает меню, в которое входят команды загрузки файлов в библиотеку from File Dialog Box (Из диалогового окна) и Open Library Manager (Открыть менеджер библиотек). Проще использовать первую команду, при выборе которой открывается обычное навигационное окно операционной системы. После нахождения и выбора необходимого файла он будет перемещен в созданную папку Other (Внешние) и станет доступен для выбора в качестве текстуры.
Простое перемещение файла средствами операционной системы в папку библиотеки текстур ничего не даст: файл просто не будет виден. Если нужно, чтобы файл находился в определенной папке библиотеки структур, то следует выполнить обе операции: поместить файл в необходимую папку библиотеки текстур и загрузить его в библиотеку из этой папки. После этого он будет доступен и из папки Others (Внешние), и из папки, в которой он находится.
Добавлю также, что создание текстур – не такое простое дело, как может показаться на первый взгляд. Поскольку общий вид покрытия объекта создается путем тиражирования изображения файла текстуры, непростой задачей является стыковка изображений. Чтобы на поверхности объекта не было видно границ стыковки составных частей текстуры, необходимо достаточно тщательно поработать с файлом в графическом редакторе, особенно если текстура представляет собой несимметричный рисунок с крупными деталями.