Инструменты выделения объектов
Инструменты выделения объектов
Для выполнения какой-либо операции над конкретным объектом или группой объектов их сначала нужно выбрать, то есть выделить каким-то образом из общей совокупности объектов проекта.
Примечание
В дальнейшем тексте этого раздела под объектом будем понимать не только одиночный объект, но и совокупность объектов – группу, если они выделены для выполнения над ними операции редактирования.
Если вы находитесь в режиме построения объектов, то для включения режима выделения нажмите клавишу Shift. Признаком включения этого режима будет изменение формы указателя мыши на

Установка указателя мыши на объект (рис. 3.49, а) приведет к изменению вида объекта – составляющие его элементы будут отображены толстой синей линией (рис. 3.49, б). Щелчок кнопкой мыши выделит объект: его элементы отобразятся толстой зеленой линией, а характеристические точки будут выделены черным цветом (рис. 3.49, в).
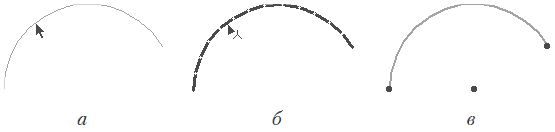
Рис. 3.49. Вид объекта при выделении
Примечание
Цветовые атрибуты объекта при его выделении настраиваются с помощью элементов управления, расположенных в окне Selection and Element Information (Выбор и информация об элементе), вызываемом командой Options ? Work Environment ? Selection and Element Information (Параметры ? Рабочая среда ? Выбор и информация об элементе).
Для выделения нескольких объектов просто щелкайте на них при нажатой клавише Shift. Для отмены выделения объекта щелкните на нем кнопкой мыши при нажатой клавише Shift. Чтобы снять выделение со всех объектов, щелкните кнопкой мыши на свободном месте рабочего поля без нажатия каких-либо клавиш.
Второй способ активизации режима выделения – использование специальных инструментов, расположенных в разделе Select (Выбор) палитры инструментов.
Еще один способ активизации режима выделения – щелчок на кнопке Arrow (Указатель)

раздела Select (Выбор) палитры ToolBox (Палитра инструментов). Элементы управления этим инструментом появятся на палитре Info Box (Информационная палитра) (рис. 3.50).
Рис. 3.50. Вид информационной палитры в режиме выделения объектов
При включенном режиме выделения объект выделяется щелчком на нем кнопкой мыши без нажатия каких-либо дополнительных клавиш.
Если объектов, которые необходимо выделить, достаточно много, то можно сделать выбор, нарисовав контур, охватывающий нужные объекты. Кнопка Geometry Methods (Методы построения), расположенная на информационной палитре, позволяет определить вид контура. Существуют три возможных способа отрисовки контура выделения (рис. 3.51): контур в виде полилинии, в виде прямоугольника и в виде повернутого прямоугольника.
Рис. 3.51. Выбор формы контура выделения
При построении контура включение объектов в состав выделенных может осуществляться одним из двух способов. Активизируется тот или иной способ соответствующей кнопкой, которые вызываются щелчком на первой кнопке палитры Info Box (Информационная палитра) (рис. 3.52).
Рис. 3.52. Выбор режима работы контура выделения
При первом режиме граница контура отрисовывается точечной линией. При охвате таким контуром выделенными будут объекты, которые полностью попали внутрь контура или пересекаются его рамкой.
При втором режиме работы граница контура отрисовывается штрихпунктирной линией, а выделенными будут только те объекты, которые полностью попали внутрь контура.
Кроме выделения объекта посредством его указания, можно использовать и другие методы. Например, если система находится в режиме выделения, можно выбрать все объекты в окне нажатием сочетания клавиш Ctrl+A.
Если же система находится в режиме построения, то при нажатии комбинации клавиш Ctrl+A выделятся только объекты, имеющие тип активного инструмента, причем переключение на другой инструмент не сбрасывает выделение с уже выбранных объектов. Это дает возможность последовательным переключением инструментов и нажатием Ctrl+A выделять комбинации объектов, например выбирать окружности, дуги и полилинии.
Инструмент быстрого выбора, вызываемый кнопкой
будет рассмотрен в гл. 8.
Второй инструмент раздела Select (Выбор) палитры инструментов вызывается щелчком на кнопке Marquee (Область выделения)
Он также предназначен для выделения объектов с помощью построения контура, но имеет следующие отличия.
• Границы контура в процессе его построения обозначаются сплошной линией, а по завершении – движущимся пунктиром («бегущие муравьи»).
• Визуального выделения объектов не происходит.
• Объекты считаются выбранными только в том случае, если внутрь области выделения попадают их характеристические точки.
• После выполнения операции область выделения не удаляется и готова для выполнения следующей операции.
• Область выделения можно перемещать и таким образом изменять набор выбранных элементов без повторного построения контура. Для перемещения области выделения нужно щелкнуть кнопкой мыши на пустом месте внутри области. Указатель примет вид
после чего область выделения может быть перемещена методом перетаскивания в другое место.
• Инструментом Marquee (Область выделения) можно выделять объекты, находящиеся не только на рабочем этаже, но и на всех этажах здания. Для этого необходимо щелкнуть на первой кнопке информационной палитры, а затем на кнопке с двойным контуром (рис. 3.53).
Рис. 3.53. Выбор глубины действия области выделения
Комбинацией клавиш Ctrl+F можно вызвать окно выбора объектов по их свойствам Find & Select (Поиск и выбор) (рис. 3.54).
Рис. 3.54. Выбор объектов по их свойствам
Из раскрывающегося списка Find Elements (Найти элементы) можно выбирать типы объектов, например линии, окружности и дуги, стены, балки и т. д. После указания типа объекта нужно щелкнуть на кнопке со знаком «плюс». Все объекты данного типа будут выделены. Щелчок на кнопке со знаком «минус» удаляет объекты данного типа из набора выбранных объектов.
Если нужно выделить не все элементы данного типа, а только те из них, которые имеют определенные параметры, то для решения этой задачи необходимо использовать соответствующие элементы управления рассматриваемого окна. Каждый щелчок на кнопке More Choices (Добавить параметр) добавляет очередной параметр отбора к уже имеющимся. Например, на рис. 3.54 активен только выбор по номеру пера. Но имеется возможность делать выбор объектов по 13 параметрам: цвету и типу линии, этажу, слою, материалу и т. д. Порядок добавления параметров отбора с помощью кнопки More Choices (Добавить параметр) определяется списком, который активизируется нажатием кнопки одного из добавленных параметров (рис. 3.55).
Рис. 3.55. Список параметров отбора
Сформировать произвольную комбинацию параметров отбора можно, добавив необходимое количество параметров и выбрав для каждого из них необходимый тип из списка.
Справа от каждого параметра отображаются его свойства. Устанавливая конкретное значение или диапазон значений для свойств данного параметра, пользователь определяет критерии отбора объектов.
Рассмотрим пример. Предположим, необходимо выделить для дальнейшего редактирования окружности, отрисованные пунктирной линией и находящиеся на определенном слое.
1. Нажмите комбинацию клавиш Ctrl+F. В результате появится окно Find & Select (Поиск и выбор).
2. Щелкните кнопкой мыши на списке Find Elements (Найти элементы).
3. Из раскрывающегося списка выберите объект Arc/Circle (Дуга/окружность).
4. Нажмите кнопку More Choices (Добавить параметр). Между кнопками Fewer Choices (Удалить параметр) и More Choices (Добавить параметр) появится кнопка Pencolor (Цвет пера), которая идет первой в списке параметров отбора.
Поскольку отбор по этому параметру не нужен, необходимо заменить его одним из заданных.
1. Нажмите кнопку Pencolor (Цвет пера). Откроется список параметров отбора.
2. Из раскрывающегося списка выберите параметр Line Type (Тип линии). Кнопка Pencolor (Цвет пера) заменится на кнопку Line Type (Тип линии), а справа от нее появится кнопка выбора типа линии.
3. Нажмите кнопку выбора типа линии. Откроется список доступных типов линий.
4. Выберите пунктирную линию щелчком кнопки мыши на элементе списка Dashed (Пунктирная).
5. Нажмите кнопку More Choices (Добавить параметр). Под кнопкой Line Type (Тип линии) снова появится кнопка Pencolor (Цвет пера).
6. Щелкните на кнопке Pencolor (Цвет пера). Откроется список параметров отбора.
7. Из раскрывающегося списка выберите параметр Layer (Слой). Кнопка Pencolor (Цвет пера) заменится на кнопку Layer (Слой), а справа от нее появится кнопка выбора слоя. Подробно работа со слоями будет рассмотрена в гл. 7.
8. Щелчком на кнопке выбора слоя открывается список слоев, из которого выбирается необходимый.
После установки всех необходимых параметров отбора нужно активизировать их. Это выполняется щелчком на кнопке
Все элементы, соответствующие установленным параметрам отбора, будут добавлены к совокупности уже выделенных объектов, что визуально отражается на рабочем поле: происходит выделение объектов в соответствии с установленными цветовыми атрибутами. Щелчок на кнопке
удаляет объекты с установленными критериями из набора выделенных объектов, отменяя выделение цветом.
Таким образом, последовательно устанавливая необходимые параметры отбора и добавляя или удаляя объекты, соответствующие этим параметрам, можно сформировать необходимую совокупность объектов для выполнения над ними какой-либо групповой операции.
Убрать ненужный параметр отбора из списка можно щелчком на кнопке этого параметра и выбором команды Remove Criterion (Удалить параметр) из раскрывающегося списка параметров отбора. Щелчок на кнопке Fewer Choices (Удалить параметр) удаляет последний из имеющихся параметров отбора.
При активизации кнопки Pick Up Settings (Захват параметров)
становится доступным механизм передачи параметров, подробно описанный в подразделе «Передача параметров» гл. 8. Кнопка Copy Settings (Копирование параметров)
становится доступной, если в рабочем поле уже выделен хотя бы один объект. При щелчке на ней свойства последнего из выделенных объектов передаются в качестве параметров отбора текущего элемента.
Сформированную совокупность выделенных объектов можно сохранить для последующего использования. Окно с запросом имени для сохраняемой совокупности объектов вызывается командой Save (Сохранить) из меню, которое появляется при щелчке на кнопке
расположенной справа от раскрывающегося списка типов объектов. Загрузка сохраненной совокупности объектов производится командой Load (Загрузить), вызываемой из того же меню.