Вставка рисунков
Вставка рисунков
Инструмент вставки изображений активизируется щелчком на кнопке Figure (Изображение)

раздела More (Дополнительно) палитры Toolbox (Палитра инструментов). На информационной палитре появляются его параметры (рис. 12.6).

Рис. 12.6. Настройки вставки рисунков на информационной палитре
Настройка вставки рисунков
Щелчок на кнопке Settings Dialog (Окно настроек)

открывает окно параметров вставки рисунков (рис. 12.7).
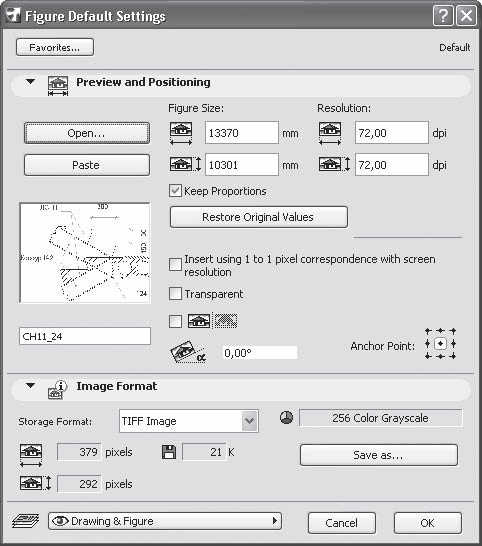
Рис. 12.7. Окно параметров вставки изображений
Элементы управления области Preview and Positioning (Просмотр и расположение) предназначены для предварительного просмотра и определения местонахождения вставляемого рисунка, его имени, размеров, вида и ориентации. К ним относятся следующие элементы.
• Кнопка Open (Открыть). Щелчок на этой кнопке открывает навигационное окно операционной системы, из которого можно выбрать файл с графическим изображением для вставки в проект. ArchiCAD поддерживает большинство популярных графических форматов (BMP, GIF, JPG, TIF, PSD, PNG, PCT, TGA, SGI).
• Кнопка Paste (Вставить). Она предназначена для вставки в проект ArchiCAD изображения, находящегося в буфере Windows. Если в буфер помещен текстовый фрагмент, то он перед вставкой растеризуется (переводится в графический формат).
Примечание
Растеризованные текстовые фрагменты становятся графическими объектами и не подлежат редактированию средствами обработки текста.
• Поля Figure Size (Размер изображения). Позволяют определить размер вставляемого рисунка по горизонтали и вертикали. Единицы измерения берутся из установленных по умолчанию в списках Model Unit (Единицы измерения модели) и Layout Unit (Единицы измерения чертежа) окна Project Preferences (Настройки проекта), вызываемого командой Options ? Project Preferences ? Working Units & Levels (Параметры ? Настройки проекта ? Единицы измерения и уровни).
• Флажок Keep Proportions (Сохранить пропорции). Установка данного флажка приведет к автоматическому изменению одного из полей размера рисунка при изменении другого поля, то есть к сохранению пропорций исходного изображения. Снятие флажка позволит изменять поля независимо друг от друга, вытягивая или сжимая изображение по горизонтали или вертикали.
• Поля Rezolution (Разрешение). Дают возможность менять разрешение изображения, то есть количество точек на единицу длины изображения. Эти параметры, как и Figure Size (Размер изображения), также определяют размер изображения, только в других единицах, поэтому все четыре поля установки размеров взаимосвязаны.
• Кнопка Restore Original Values (Восстановить первоначальные размеры). Предназначена для возврата исходных размеров изображения после того, как они были изменены с помощью описанных выше параметров.
• Окно Preview (Предварительный просмотр). В этом окне отображается вставляемое изображение.
• Поле Picture Name (Имя рисунка). Расположено под окном предварительного просмотра. Введя текстовую строку в это поле, можно присвоить вставляемому изображению наименование для его идентификации в проекте. Это изменение имени никак не влияет на название файла вставляемого рисунка.
• Флажок Insert usinf 1 to 1 pixel correspondence with screen resolution (Вставить рисунок в соответствии с текущим масштабом экрана). При его установке изображение вставится с подгонкой размеров под разрешение текущего окна, то есть каждый пиксел вставляемого изображения будет соответствовать одному пикселу экрана.
• Флажок Transparent (Прозрачный). Установка данного флажка приведет к замене белых пикселов вставляемого изображения на пикселы, расположенные под рисунком. Таким образом, станут видимы объекты, размещенные под вставляемым изображением.
• Флажок Flip Horizontally (Отразить горизонтально). Установка флажка приведет к вставке зеркального отражения изображения.
• Поле Rotation Angle (Угол поворота). В это поле при необходимости вводится угол поворота рисунка в градусах против часовой стрелки относительно горизонтальной оси.
• Элемент управления Anchor Point (Точка привязки). Щелчком кнопки мыши на одном из узлов определяется место рисунка, которое будет совмещено с точкой, указанной на чертеже при вставке этого рисунка.
В области Image Format (Формат изображения) расположены два элемента управления:
• раскрывающийся список Storage Format (Формат сохранения). Выбирая один из элементов списка, пользователь определяет формат, в котором вставляемый рисунок будет сохранен в проекте;
• кнопка Save as (Сохранить как). Щелчок на этой кнопке открывает диалоговое окно Save Picture (Сохранить изображение). С помощью элементов этого окна можно сохранить изображение на диске, при необходимости изменив его имя и исходный формат.
Остальные элементы области являются информационными. Они показывают текущие размеры рисунка, его цветовую палитру и размер файла. Выбирая элементы раскрывающегося списка Storage Format (Формат сохранения), можно видеть изменение размера файла рисунка в зависимости от его формата.
Вставка и редактирование рисунков
После того как определен файл вставляемого рисунка или в буфер обмена помещено изображение, картинку можно вставить в проект необходимое количество раз, просто совершая в нужных местах последовательные щелчки кнопкой мыши.
В отличие от остальных двумерных объектов ArchiCAD, которые при построении располагаются поверх имеющихся на плане объектов, вставляемый рисунок помещается под имеющиеся объекты.
Цели применения рисунков могут быть разнообразными. Можно «положить» на пол этажа паркет, «повесить» на стену персидские ковры (рис. 12.8) или «подложить» под основание фундамента карту местности. Все зависит от конкретной задачи и вашей фантазии.
Рис. 12.8. Вставка рисунка в вид разреза
После выделения вставленное изображение становится обычным плоским объектом ArchiCAD. Кроме изменения его свойств в окне параметров, над ним можно выполнять стандартные операции редактирования объектов: перемещение, поворот, зеркальное отображение, тиражирование и изменение размеров. Эти операции доступны после вызова панели редактирования щелчком кнопки мыши на характеристических точках выделенного рисунка.