Редактирование на плане этажа
Редактирование на плане этажа
При редактировании проекций трехмерных объектов на плане этажа к кнопкам, расположенным на палитре редактирования, добавляется кнопка Elevate (Возвышение)

предназначенная для изменения возвышения объекта по отношению к уровню текущего этажа. После щелчка на этой кнопке появляется окно Elevate (Возвышение) (рис. 8.2), в единственное поле которого нужно ввести значение возвышения выбранных объектов. Указанное значение добавится к имеющемуся возвышению каждого из выбранных объектов.
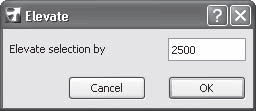
Рис. 8.2. Окно изменения возвышения объектов
Особенности редактирования дверей и окон
Двери и окна, как было отмечено в гл. 5, отличаются от других объектов тем, что они непосредственно связаны со стеной. Построить дверь или окно на пустом месте прямым указанием точки размещения не удастся. В связи с этим редактирование данных объектов имеет свои особенности.
Перемещение. Рассмотрим операцию перемещения двери (сначала построим дверь, на которой будем тренироваться).
1. Активизируйте инструмент построения дверей.
2. В окне настройки параметров дверей по умолчанию выберите тип двери D1 1Sidelight 11.
3. Щелчком на кнопке

информационной палитры выберите точку привязки двери по центру.
4. Постройте дверь, указав в качестве точки установки середину нижней в плане стены и задав открытие двери наружу.
5. Перейдите в режим редактирования созданной двери, используя любой инструмент выделения.
6. Щелкните кнопкой мыши на характеристической точке дверной коробки.
7. На палитре редактирования щелкните на кнопке Drag (Перемещение)
8. Переместив указатель мыши, определите новую точку расположения двери (рис. 8.3).
Рис. 8.3. Перемещение двери
Обратите внимание на то, что перемещение двери происходит только в пределах толщины стены. Это первая особенность данного объекта.
Примечание
При перемещении окна или двери можно выйти за пределы стены. В таком случае объект будет расположен в пустом пространстве на продолжении линии стены.
9. Щелкните кнопкой мыши в новом месте. Операция перемещения двери завершена.
Поворот. Для поворота двери сделайте следующее.
1. Щелкните кнопкой мыши на любой характеристической точке выделенной двери.
2. На палитре редактирования щелкните на кнопке Rotate (Поворот)
Операция поворота двери завершена (рис. 8.4).
Рис. 8.4. Поворот двери: исходное изображение (а), результат выполнения операции (б)
Вторая особенность редактирования двери – поворот осуществляется только на 180° относительно центра двери. В отличие от операции Flip (Зеркальное отображение), это именно поворот, а не зеркальное отображение объекта относительно оси стены.
Зеркальное отображение. Для зеркального отображения двери сделайте следующее.
1. Щелкните кнопкой мыши на любой характеристической точке выделенной двери.
2. На палитре редактирования щелкните на кнопке Mirror (Зеркальное отображение)
3. Укажите точку, через которую проходит ось отображения. Операция завершена (рис. 8.5).
Рис. 8.5. Зеркальное отображение двери: исходное изображение (а), результат выполнения операции (б)
Третья особенность редактирования двери – ось зеркального отображения всегда перпендикулярна плоскости стены, в которой построена дверь, поэтому положение оси отражения задается только одной точкой.
Примечание
Построенное зеркальное отображение двери или окна может оказаться за пределами стены. Визуально контролируйте правильность построения объектов.
Тиражирование. Операция тиражирования, примененная к дверям и окнам, работает с усеченной функциональностью. После выделения объекта щелчок на кнопке Multiply (Тиражирование)
палитры редактирования вызывает окно с настройками тиражирования (см. рис. 3.61), однако из имеющихся функций работают только две: Drag (Перетаскивание) и Elevate (Возвышение), то есть те, которые копируют объекты только в плоскости стены.
Изменение размеров. Для изменения размеров двери сделайте следующее.
1. Щелкните кнопкой мыши на характеристической точке дверной коробки.
2. На палитре редактирования нажмите кнопку Stretch (Растяжение)
3. Переместив указатель мыши, определите новую точку расположения двери. Обратите внимание, что меняется только ширина стены, то есть размеры двери изменяются только по направлению, совпадающему с направлением базовой линии стены, в которой построена дверь.
Примечание
Если стена не является прямой, то изменять размер двери можно и не по базовой линии. Все зависит от формы стены и ее установленных параметров.
4. Щелкните кнопкой мыши. Операция завершена (рис. 8.6).
Рис. 8.6. Изменение размеров двери: исходное изображение (а), результат выполнения операции (б)
Все указанные особенности операций редактирования дверей характерны и для окон, поскольку окна, как и двери, являются объектом, связанным со стеной, в которой они находятся.
Редактирование стен
Рассмотрим те операции, доступные на палитре редактирования проекций объектов, которые были опущены при описании объектов.
Растяжение трапециевидной стены. Кнопка операции Stretch Trapezoid Wall (Растяжение трапециевидной стены)
появляется на палитре редактирования при щелчке кнопкой мыши на конце базовой линии выделенной трапециевидной стены. Отличие данной операции от операции изменения положения конечной точки стены (рис. 8.7, а) заключается в том, что при последней операции толщина стены в конечной точке остается неизменной, а меняется угол между непараллельными сторонами стены, при рассматриваемой операции – все наоборот (рис. 8.7, б).
Рис. 8.7. Изменение положения конечной точки стены (а) и растяжение трапециевидной стены (б)
Изменение радиуса круглой[6] стены. Кнопка операции Radial stretch (Изменение радиуса)
появляется на панели редактирования при выделении круглой стены щелчком кнопки мыши на базовой линии. Динамическое изменение радиуса стены происходит при перемещении указателя мыши (рис. 8.8). Щелчок кнопкой мыши фиксирует новый радиус.
Рис. 8.8. Изменение радиуса круглой стены
Изменение угла дуги круглой стены. Кнопка операции Angular stretch (Изменение угла)
появляется на панели редактирования при щелчке кнопкой мыши на одном из концов базовой линии выделенной круглой стены. Динамическое изменение угла происходит при перемещении указателя мыши. Щелчок кнопки мыши фиксирует новый угол дуги стены. Отличие данной операции от операции изменения положения конечной точки круглой стены заключается в том, что при последней операции размещение конечной точки стены задается произвольно (при этом может меняться радиус дуги стены) (рис. 8.9, а), а при рассматриваемой операции конечная точка находится на заданном радиусе дуги стены (рис. 8.9, б).
Рис. 8.9. Изменение положения конечной точки (а) и изменение угла дуги круглой стены (б)
Редактирование колонн
В дополнение к общим операциям редактирования для колонн существуют операции изменения угла наклона и высоты, доступные на палитре редактирования объектов на плане.
Изменение угла наклона колонны. Кнопка операции
появляется на палитре редактирования при щелчке кнопкой мыши на конце базовой линии колонны, противоположном ее основанию. При перемещении указателя мыши происходит динамическое изменение угла наклона. Одновременно может меняться угол поворота колонны. Щелчок кнопкой мыши фиксирует новый угол наклона колонны (рис. 8.10).
Рис. 8.10. Изменение угла наклона колонны
Изменение высоты колонны. Кнопка операции
появляется на палитре редактирования при щелчке кнопкой мыши на конце базовой линии выделенной колонны.
Динамическое изменение высоты колонны происходит при перемещении указателя мыши. Одновременно может меняться угол поворота колонны. Щелчок кнопкой мыши фиксирует новую высоту колонны (рис. 8.11).
Рис. 8.11. Изменение высоты колонны
Изменять такие объекты, как перекрытия, колонны и балки, лучше в окне трехмерного просмотра и редактирования. Дело в том, что дополнительные операции, доступные на палитре редактирования проекций объектов на плане, связаны прежде всего с изменением возвышений и высот объектов или их взаимным сопряжением или пересечением, и в окне двумерного редактирования результат их выполнения будет не всегда заметен.