Вывод на принтер
Вывод на принтер
При выполнении команды File ? Print (Файл ? Печать) или нажатии сочетания клавиш Ctrl+P открывается окно параметров печати документа (рис. 13.3), вид которого зависит от активного окна проекта.
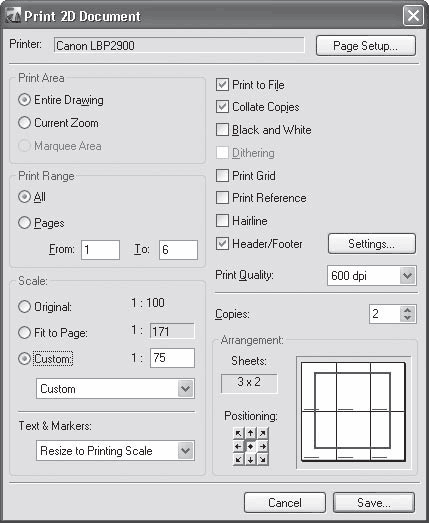
Рис. 13.3. Окно настройки печати
В число элементов управления, расположенных в этом окне, входят следующие.
• Информационное поле Printer (Принтер). Отображает активный принтер.
Примечание
Устройством может быть как реальный подключенный к компьютеру или находящийся в локальной сети принтер с установленным драйвером, так и виртуальные принтеры, наличие которых зависит от установленных на компьютере программ.
• Кнопка Page Setup (Настройки страницы). Альтернативная команда – Page Setup (Настройки страницы), расположенная в меню File (Файл), а также сочетание клавиш Ctrl+Shift+P открывают окно, в котором находятся настройки принтера. Эти параметры будут рассмотрены в разделе «Настройка принтера» данной главы.
• Переключатель Print Area (Область печати). Предназначен для выбора области печати. Имеет три положения:
· Entire Drawing (Весь рисунок) – будет распечатано все доступное для печати в текущем окне;
· Current Zoom (Текущий вид) – на принтер будет выведена часть изображения, видимая при выбранном увеличении в активном окне;
· Marquee Area (Выделенная область) – печататься будет часть изображения, которая вошла в область, выделенную прямоугольной рамкой инструмента Marquee (Область выделения).
• Переключатель Print Range (Печатать страницы). Определяет диапазон страниц, которые будут распечатаны. Можно выбрать один из двух вариантов:
· All (Все) – будут распечатаны все страницы;
· Pages (Страницы) – на печать будут выведен диапазон страниц, указанный в полях From (С) и To (По).
• Переключатель Scale (Масштаб) имеет то же назначение, что и соответствующий переключатель окна настройки вывода на плоттер. Если выбранный масштаб больше, чем тот, который необходим, чтобы изображение вписалось в формат выбранного носителя, то изображение будет разбито на части, каждая из которых будет распечатана на отдельном листе. Впоследствии эти листы можно склеить. Положение составных частей изображения на листах носителя показывается в окне предварительного просмотра области Arrangement (Размещение). Кроме окна предварительного просмотра, там же расположены поле Sheet (Листы), показывающее количество требуемых для распечатки листов, и инструмент Positioning (Расположение), с помощью которого можно управлять размещением частей изображения по листам.
• Раскрывающийся список Text & Markers (Текст и маркеры) аналогичен рассмотренному для плоттеров.
• Флажок Print to File (Вывести в файл). Его установка аналогична установке переключателя Destination (Направление) в положение File (В файл) при выводе на плоттер.
• Флажок Collate Copies (Копии в подбор). Становится доступным задание параметру Copies (Копий) значения больше 1. При установке этого флажка многолистовые копии будут печататься полностью с первого до последнего листа. При снятии флажка сначала будут напечатаны все первые листы копий, затем все вторые и т. д.
Примечание
Под первыми и последними листами здесь понимаются номера листов, заданные в полях From (C) и To (По).
• Флажок Black and White (Черно-белая печать). При установке этого флажка цветные элементы будут печататься следующим образом:
· все цветные линии будут черными, все белые – белыми;
· все цветные линии штриховки будут черными, все белые линии – белыми, заливка будет выведена серым цветом;
· фоновый этаж, зоны и рисунки распечатаются в градациях серого цвета.
• Флажок Dithering (Размывание). Установка данного флажка может быть полезной при необходимости уменьшить количество выводимых цветов при печати полноцветных изображений, поскольку цветовой диапазон монитора значительно шире, чем у принтеров.
• Флажок Print Grid (Печатать сетку). Аналогичен флажку Plot Grid (Вывести сетку) настроек печати на плоттере.
• Флажок Print Reference (Печатать связанный вид). При установке данного флажка будет распечатано и изображение связанного вида.
• Флажок Hairline (Тонкие линии). Аналогичен соответствующему флажку настроек вывода на плоттер.
• Флажок Header/Footer (Заголовок/подпись). При установке данного флажка печатается заголовок (подпись) выводимого изображения. Содержание информации, выводимой в заголовке или подписи изображения, определяется установкой параметров окна Header/Footer (Заголовок/подпись) (рис. 13.4), которое вызывается щелчком на кнопке Settings (Установки), становящейся доступной при установке этого флажка.
Рис. 13.4. Окно настройки заголовка/подписи
В области Content (Содержимое) расположены элементы управления, с помощью которых определяется содержимое строки, выводимой в качестве заголовка или подрисуночной подписи. Назначение некоторых флажков понятно из их названий. Эта область содержит следующие флажки:
· Project Name (Наименование проекта);
· with Path (Вывести путь) – перед наименованием указывается путь к папке расположения выводимого изображения;
· Name of Story/Section/Detail/Layout (Наименование этажа/разреза/деталировочного чертежа/чертежа документации);
· Layer Combination (Комбинация слоев) – выводится наименование активной комбинации слоев. Данный флажок недоступен при печати листов документации;
· Model View Option Combination (Комбинация параметров вида модели) – выводится имя комбинации параметров видов модели. Этот флажок недоступен при печати листов документации;
Примечание
Установки вида модели и создание листов документации рассмотрены в разделе «Настройка параметров выводимого изображения» данной главы.
· Printing Scale/Resize Factor (Масштаб вывода);
· User Name (Регистрационное имя) – выводится имя, под которым пользователь зарегистрирован в локальной сети или в операционной системе;
Примечание
При работе в многопользовательской версии ArchiCAD выводится имя члена группы разработки.
· Date and Time (Дата и время);
· Page number/Total number of pages (Номер страницы/количество страниц);
· Custom Text (Произвольный текст) – при установке данного флажка становится доступным поле. В него можно ввести любую последовательность символов, которая будет отображаться в строке заголовка/подписи;
· Preview (Предварительный просмотр) – в этом поле выводится текущее содержимое формируемой строки заголовка/подписи.
Порядок следования полей строки заголовка/подписи жестко определен, его нельзя изменить. Формируемая последовательность символов может быть выведена только в одну строку. В случае превышения длины строки она усекается.
В области Text Properties (Свойства текста) расположены элементы управления, с помощью которых определяются свойства текста строки заголовка/подписи: раскрывающиеся списки выбора шрифта и кодировки, высоты шрифта. Раскрывающийся список Location (Положение) определяет положение и выравнивание строки относительно выводимого изображения:
· Footer left (Подпись слева);
· Footer center (Подпись по центру);
· Footer right (Подпись справа);
· Header left (Заголовок слева);
· Header center (Заголовок по центру);
· Header right (Заголовок справа).
• Раскрывающийся список Print Quality (Разрешение) предназначен для установки разрешения принтера.