Редактирование стен
Редактирование стен
Стены в плане подобны двумерным объектам, поэтому к ним можно применять те же операции редактирования, например перемещение, копирование, поворот, зеркальное отображение и т. п. Однако, в силу определенной специфики стен, для них существуют и особые операции редактирования, неприменимые для двумерных объектов. Это касается, во-первых, изменения положения и размеров стен по третьей координате – высоте, которая не имеет смысла для двумерных объектов, расположенных на плоскости уровня этажа, во-вторых, двумерные объекты не имеют толщины.
Изменение геометрии стен
Чтобы выделить стены, нужно выполнить те же действия, что и для выделения двумерных объектов. Мы не будем рассматривать редактирование стен посредством команд меню Edit (Правка), уже знакомых вам по гл. 2, а опишем другой способ выполнения тех же операций.
Постройте прямую стену с постоянным сечением. Выделите ее и щелкните кнопкой мыши на базовой линии стены. На экране появится палитра редактирования с инструментами, которые можно применить к выделенному ребру стены (рис. 4.13).
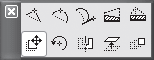
Рис. 4.13. Палитра редактирования объектов
На палитре расположены 10 кнопок, определяющих операции редактирования стены. Рассмотрим эти операции.
Drag (Перемещение)

После щелчка на этой кнопке необходимо указать точку перемещения. Стена изменит свое положение в соответствии с указанной точкой (рис. 4.14).
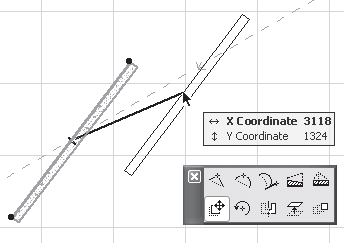
Рис. 4.14. Перемещение стены
Совет
В новое положение перемещенная стена встанет той точкой, на которой находилось острие указателя мыши при щелчке на базовой линии стены. Если вам нужно установить в определенную точку, например, конец или середину стены, при вызове палитры редактирования щелкайте кнопкой мыши именно в этих точках или, что настоятельно рекомендуется, используйте метод объектной привязки, рассмотренный в предыдущей главе.
Rotate (Поворот)
После выбора операции тремя последовательными щелчками кнопки мыши определите точку, относительно которой будет повернут выделенный объект, затем радиус поворота и угол поворота (рис. 4.15).
Рис. 4.15. Поворот стены
Mirror (Отражение)
После выбора операции двумя щелчками кнопки мыши укажите начальную и конечную точки линии отражения (рис. 4.16).
Рис. 4.16. Зеркальное отражение стены
Elevate (Возвышение)
Данная операция неприменима к двумерным объектам. После щелчка на этой кнопке появляется окно с полем для ввода расстояния основания стены от уровня этажа. После задания необходимого значения и щелчка на кнопке OK основание стены устанавливается на новой высоте.
Примечание
Поскольку перемещение стены происходит по координате Z, то на плане этажа никаких видимых изменений не произойдет. Увидеть действие операции можно в окне трехмерного изображения и редактирования объекта.
Multiply (Тиражирование)
После выбора этой операции на экране появится окно Multiply (Тиражирование) (см. рис. 3.61). Его подробное описание приведено в гл. 3.
Внимание!
Следующие пять операций будут доступны только при щелчке кнопкой мыши на базовой линии стены.
Insert new nodу (Вставка узла)
Данная операция позволяет разбить стену на две. После выбора этой операции необходимо щелчком кнопки мыши указать точку расположения нового узла (рис. 4.17).
Рис. 4.17. Вставка нового узла
Curve edge (Скругление сегмента)
С помощью данной операции можно преобразовать прямолинейную стену (прямолинейный сегмент сложной стены) в дугообразную. После выбора этой операции необходимо указать точку, определяющую диаметр и положение дуги (рис. 4.18).
Рис. 4.18. Скругление ребра
Edit segment using tangent (Скругление сегмента с указанием вектора)
Эта операция подобна. Отличие заключается в том, что точка, которую нужно указать после выбора операции, задает направление вектора дуги (рис. 4.19).
Рис. 4.19. Скругление ребра с указанием вектора направления дуги
Change outer side of Trapezoid Wall (Преобразование в трапециевидную стену)
Данная операция неприменима к двумерным объектам. После выбора этой операции необходимо указать две точки, определяющие вектор направления изменяемого ребра (рис. 4.20).
Рис. 4.20. Преобразование стены в трапециевидную
Insert new point of Trapezoid Wall (Разбиение стены на две трапециевидные)
Данная операция неприменима к двумерным объектам. Она подобна операции вставки узла. Отличие заключается в том, что стена не сохраняет свою толщину, а превращается в две трапециевидные стены, прилегающие друг к другу по линии проекции указываемой точки на базовую линию исходной стены.
Для выполнения операции необходимо указать точку нового узла, которая должна лежать со стороны, противоположной базовой линии стены и не выходить за конечные точки стены, так как в этом случае трапеции не определены (рис. 4.21). Образованные сегменты самостоятельны.
Рис. 4.21. Преобразование в две трапециевидные стены
Существует еще одна операция редактирования Stretch (Растягивание), кнопка которой —
– появляется на палитре редактирования при щелчке на начальной или конечной точке базовой линии. Эта операция позволяет переопределить положение одной из конечных точек стены, изменяя тем самым длину и положение стены. После выбора операции необходимо указать новое положение выбранной точки (рис. 4.22).
Рис. 4.22. Изменение положения конечной точки стены
Теперь рассмотрим редактирование полигональных стен.
Кнопки на палитре редактирования полигональных стен выглядят несколько по-другому. Я не буду приводить вид палитры, поскольку он зависит от тех операций, которые можно выполнить с выделенным объектом. Рассмотрим только операции, специфичные для полигональных стен.
• Offset edge (Параллельное перемещение ребра)
– операция доступна при щелчке кнопкой мыши на ребре выделенной стены. После выбора операции щелчком кнопки мыши необходимо указать новое положение ребра. Перемещать можно в обе стороны по перпендикуляру, опущенному на выбранное ребро (рис. 4.23). В процессе движения происходит динамическое изменение длины ребра, концы которого движутся по продолжениям смежных ребер.
Рис. 4.23. Параллельное перемещение ребра
• Extend neighbour edges (Пересечение смежных ребер)
– операция доступна при щелчке кнопкой мыши на ребре выделенной стены. Выбор операции сразу приводит к ее выполнению, то есть к пересечению смежных ребер.
Примечание
Операция доступна, только если продолжения ребер, смежных с выбранным ребром, имеют точку пересечения с внешней стороны выбранного ребра.
• Add to Polygon (Логическое сложение контуров)
– после выбора операции последовательными щелчками кнопки мыши строится контур, пересекающий выделенный контур. Если контур не замкнут, то после указания конечной точки он замыкается автоматически. При выполнении операции к выделенному контуру добавляется часть площади построенного контура, внешняя по отношению к выделенному (рис. 4.24).
Рис. 4.24. Логическое сложение контуров
• Subtract from Polygon (Логическое вычитание контуров)
– после выбора операции последовательными щелчками кнопки мыши строится контур, пересекающий выделенный контур. Если контур не замкнут, то после указания конечной точки он замыкается автоматически. При выполнении операции часть площади выделенного контура, находящаяся внутри построенного, отсекается от выделенного (рис. 4.25).
Рис. 4.25. Логическое вычитание контуров
• Move node (Перемещение вершины)
– операция доступна при щелчке кнопкой мыши на характеристической точке выбранной стены. После выбора операции необходимо указать новое положение выбранной точки.
• Fillet/Chamfer (Сопряжение смежных ребер или снятие фаски)
– операция доступна при щелчке кнопкой мыши на характеристической точке выбранной стены и полностью аналогична операции Fillet/Chamfer (Сопряжение/фаска), рассмотренной в гл. 3. Установка флажка Apply to all Corners (Применить ко всем углам) распространит действие операции на все углы контура.
• Offset all edges (Растяжение/сжатие контура)
– операция пропорционального изменения размеров выделенного контура. После выбора данной операции необходимо указать точку. Через эту точку будет проходить новый контур, стороны которого параллельны соответствующим сторонам выбранного (рис. 4.26). Для сжатия контура указываемая точка должна находиться внутри контура.
Рис. 4.26. Растяжение контура полигональной стены
Редактирование окончаний стены
В ArchiCAD имеется инструмент, предназначенный для редактирования окончаний стен. Для его активизации нужно щелкнуть на кнопке Wall End (Окончание стены)
расположенной в разделе More (Прочее) палитры инструментов. На информационной палитре появятся элементы управления данного инструмента (рис. 4.27).
Рис. 4.27. Элементы управления инструментом Wall End (Окончание стены)
Чтобы познакомиться с параметрами инструмента Wall End (Окончание стены), щелкните на кнопке Settings Dialog (Окно настроек)
информационной палитры (рис. 4.28).
Рис. 4.28. Окно параметров окончаний стены
Поскольку объект «окончание стены» является библиотечным элементом, то окно его свойств имеет типичную форму, присущую всем окнам работы с библиотеками ArchiCAD. Работа с библиотечными элементами будет рассмотрена в гл. 5, сейчас мы поговорим только о свойствах окончаний стен. В нижней области левой части окна расположены элементы окончаний стен, которые можно выбрать в качестве текущего окончания стены. Таких элементов в стандартной поставке программы ArchiCAD шесть: Cased End (Окончание с обхватом), Returned End (Окончание с поворотом), Wall End Bullnose (Закругленное окончание), Wall End Chamfer (Срезанное окончание), Wall End Pointed (Заостренное окончание) и Wrapped End (Окончание с обволакиванием).
В области Preview (Просмотр) с помощью кнопок с двойными стрелками можно пролистать список окончаний стен и просмотреть их отображение в разных вариантах. Кнопки вариантов просмотра находятся в вертикальном ряду слева от окна просмотра.
В области Parameters (Параметры) можно установить различные параметры окончаний. Список настроек зависит от типа окончания. Общим является высота окончания. Если снять установленный по умолчанию флажок Fit to Wall Height (По высоте стены), то станут доступны поля, расположенные под флажком, в которых можно установить высоту окончания и его положение над основанием стены. В поле Cut Depth (Величина отсечения) задается размер части стены, который заменяется накладываемым окончанием.
Для окончаний Cased End (Окончание с обхватом) и Wrapped End (Окончание с обволакиванием) становится доступным область Thickness (Толщина), в полях которого задаются размеры элементов, охватывающих стену с трех сторон: внешней, внутренней и с торца.
Геометрические размеры окончаний можно также менять динамически в режиме редактирования окончания стены, выделив его и перетаскивая мышью элементы управления размерами, имеющие вид розовых ромбов (рис. 4.29).
Рис. 4.29. Редактирование размеров элементов окончаний стены
Для установки элемента окончания стены выполните следующие действия.
1. Выберите элемент Wall End (Конец стены) на палитре ToolBox (Палитра инструментов).
2. Укажите значения параметров инструмента в окне настройки свойств окончаний или с помощью элементов управления, расположенных на информационной палитры.
3. Щелкните кнопкой мыши на конечной точке базовой линии стены.
Редактирование свойств стены
Как было указано выше, редактирование большинства свойств стены осуществляется путем настройки ее параметров в диалоговом окне Wall Default Settings (Настройки параметров стены). В частности, используя элемент управления Cut Fill (Штриховка сечения) раздела STRUCTURE (Структура), расположенного в области Floor Plan and Section (Вид на плане и в сечении), можно выбрать материал однородной стены или стену со сложной структурой, а также изменить толщину стены, указав новое значение в соответствующем текстовом поле упомянутого диалогового окна.
Примечание
Если задана сложная структура стены путем выбора стеновых блоков, имеющих жестко заданные размеры, поле изменения толщины будет недоступно.
Кроме изменения вида и геометрических размеров, можно редактировать и другие параметры стены. Для этого в подменю, вызываемом командой Design ? Modify Wall (Проектирование ? Изменить стену), имеются три команды, которые становятся доступными при выделении стены.
Примечание
Рассматриваемые команды применяются только для редактирования стен с постоянным сечением.
При выборе команды Design ? Modify Wall ? Structure (Проектирование ? Изменить стену ? Структура) появляется окно Modify Wall Structure (Изменить структуру стены) (рис. 4.30).
Рис. 4.30. Окно редактирования структуры стены
Переключатель Thicken Wall from (Толщина стены от) определяет границу, относительно которой будет происходить изменение толщины стены. Он имеет пять положений: Reference Line (Базовая линия), Inner side of Core (Внутренняя граница основного слоя), Center of Core (Центр основного слоя), Outer side of Core (Внешняя граница основного слоя), Outer side of Wall (Внешняя сторона стены).
При выполнении команды Design ? Modify Wall ? Reference Line (Проектирование ? Изменить стену ? Базовая линия) появляется окно Modify Wall Reference Line (Изменение базовой линии стены) (рис. 4.31).
Рис. 4.31. Окно изменения базовой линии стены
Переключатель Reference Line Side (Положение базовой линии) позволяет изменить сторону привязки базовой линии, а переключатель Offset (Смещение) – привязать базовую линию или к одной из границ, или центру основного слоя стены, или к противоположной стене, а также указать конкретное значение ее смещения в текстовом поле By distance (На расстояние).
Команда основного меню Design ? Modify Wall ? Invert Direction (Проектирование ? Изменить стену ? Изменить направление) позволяет изменить направление базовой линии на противоположное. Чтобы увидеть эффект от выполнения команды, выберите команду основного меню View ? On-Screen View Options ? Clean Wall & Beam Intersections (Вид ? Настройки просмотра ? Очистить пересечения стен и балок). Эта команда фактически является флажком. По умолчанию она активна (флажок установлен), в результате чего пересекающиеся стены и балки показаны во взаимодействии. Деактивизация этой команды (снятие флажка) покажет каждую стену (балку) в виде самостоятельного объекта, в том числе включит отображение на объекте базовой линии с указанием ее направления с помощью стрелки.