Крыши
Крыши
Крыша, пожалуй, самый сложный конструкционный элемент здания, поскольку она может иметь разнообразные формы, размеры и ее элементы чаще всего расположены в разных плоскостях. Если стена, балка или перекрытие – это обычно элементы, имеющие простое сечение, то крыша – совокупность сложных элементов, сгруппированных в единое целое не на плоскости, а в пространстве.
Основным элементом крыши являются скаты, которые могут иметь прямоугольную или многоугольную форму. Положение скатов определяется двумя параметрами: базовой линией, располагающейся на нижней грани ската или ее продолжении и параллельной плоскости этажа, и уклоном, то есть углом наклона плоскости ската к горизонтальной плоскости.
Примечание
Определить направление уклона ската крыши на плане этажа можно по риске, размещенной на базовой линии ската. Она направлена в сторону возвышения ската.
Для построения крыш в ArchiCAD предназначен инструмент Roof (Крыша)

кнопка которого находится в разделе Design (Проектирование) палитры ToolBox (Палитра инструментов). При щелчке на этой кнопке на информационной палитре отобразятся настройки крыши (рис. 4.44).

Рис. 4.44. Параметры построения крыши
При щелчке на кнопке Settings Dialog (Окно настроек)

открывается окно настройки параметров крыш по умолчанию (рис. 4.45).
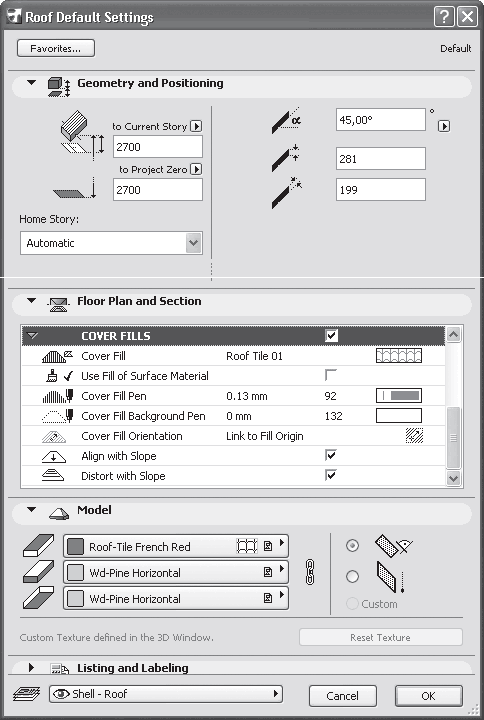
Рис. 4.45. Окно настройки параметров крыш по умолчанию
Примечание
Поскольку крыша – составной объект, настройки параметров могут относиться к скату, а не ко всей крыше в целом.
Настройка параметров крыш
В области Geometry and Positioning (Форма и расположение) вы сразу можете заметить отсутствие поля для ввода высоты объекта. Это естественно, поскольку высота ската крыши будет определяться его уклоном. Уклон ската задается в верхнем поле правой части области. Справа от этого поля находится кнопка, с помощью которой можно выбрать единицы измерения уклона. По умолчанию в качестве единиц измерения установлены градусы. Уклон можно выражать в процентах от текущего уклона, а также использовать в качестве единиц измерения отношение погонной длины ската к 12 футам или 12 дюймам длины его проекции на горизонтальную плоскость.
В расположенных ниже текстовых полях устанавливается толщина ската, которую можно измерить как толщину поперечного либо вертикального среза. Значения этих величин при заданном уклоне взаимосвязаны.
Примечание
Два последних поля недоступны, если в качестве профиля ската выбран многослойный профиль, имеющий заданную толщину.
Поскольку скат крыши и перекрытие по своей структуре очень схожи, то остальные элементы управления, расположенные в областях Floor Plan and Section (Вид в плане и сечения) и Model (Модель) практически идентичны соответствующим элементам настройки перекрытия. В разделе COVER FILLS (Штриховки покрытия) области Floor Plan and Section (Вид в плане и сечения), по сравнению с аналогичным разделом настройки перекрытия, добавлен флажок Align with Slope (Выровнять по скату). Если он установлен, то рисунок шаблона штриховки выравнивается по перпендикуляру к базовой линии ската. Кроме того, становится доступным флажок Distort with Slope (Изменить по скату), установка которого выравнивает по скату углы взаимного расположения элементов сложной штриховки. В правой части области Model (Модель) есть переключатель, с помощью которого можно установить форму подрезки торца ската. Имеется три положения: Perpendicular Roof Edge (Подрезка, перпендикулярная плоскости ската), Vertical Roof Edge (Подрезка по вертикальной плоскости) и Custom (Выборочный). При выборе последнего варианта параметры можно установить в окне Roof Edge Angle (Угол подрезки ската) (рис. 4.46). Это окно вызывается щелчком на кнопке
палитры редактирования ската.
Рис. 4.46. Установка формы подрезки ската
В этом окне, кроме трех вышеназванных форм подрезки ската, можно задать подрезку, параллельную плоскости этажа, а также установкой флажка Apply on All Edges (Применить ко всем краям) распространить действие команды на все края выбранного ската.
Построение крыш
ArchiCAD предлагает несколько методов построения скатов крыш. Эти способы можно выбрать с помощью соответствующих кнопок на информационной палитре.
•
– построение многоугольных скатов. Используется для проектирования крыш с формой скатов, задаваемой пользователем.
•
– построение прямоугольных скатов. Если щелкнуть на этой кнопке и задержать на ней указатель мыши, то можно выбрать один из двух методов построения: скат с ориентацией сторон по координатной сетке и с поворотом относительно ее.
•
– полностью автоматическое построение крыши по заданному контуру ее основания.
•
– построение сводов и куполов. Если щелкнуть на этой кнопке и задержать на ней указатель мыши, то можно выбрать один из двух методов построения: купола или сводчатой крыши. При выборе метода построения свода кнопка принимает вид
Методы построения крыш начнем рассматривать с первого способа. Для создания крыши, состоящей из треугольных и четырехугольных скатов, выполните следующее.
1. Перейдите на второй этаж проекта, дважды щелкнув кнопкой мыши на его имени на палитре Navigator – Project Map (Навигатор – карта проекта).
2. На палитре инструментов щелкните на кнопке Wall (Стена). Установите высоту стены равной 3000, возвышение относительно уровня текущего этажа – 0.
3. В разделе FLOOR PLAN DISPLAY (Вид на плане этажа) области Floor Plan and Section (Вид в плане и сечения) выберите вид проекции OutLines Only (Сплошной контур) для параметра Floor Plan Display (Вид на плане этажа).
Примечание
Это необязательное действие нужно, чтобы избавиться от штриховки контура стен, которая может мешать дальнейшим построениям.
4. На информационной палитре выберите метод построения прямолинейных и криволинейных стен с постоянным прямоугольным сечением. Кнопкой
задайте построение прямолинейных стен со сложным контуром.
5. Пятью последовательными щелчками кнопки мыши укажите положение вершин пятиугольного контура, подобного показанному на рис. 4.47. Завершите построение щелчком кнопки мыши в начальной точке контура.
Рис. 4.47. Контур пятиугольной стены
6. На палитре инструментов выберите инструмент построения крыш Roof (Крыша).
7. Вызовите окно настройки параметров крыш по умолчанию щелчком на кнопке
8. Установите возвышение относительно уровня текущего этажа равным 3000. В области Model (Модель) задайте вертикальную подрезку торцов скатов.
9. Закройте окно настройки параметров крыш щелчком кнопки мыши на кнопке OK.
10. На информационной палитре выберите метод построения многоугольных скатов щелчком на кнопке
Совет
В процессе дальнейших построений обращайте внимание на изменение формы указателя мыши в зависимости от его нахождения на характеристических точках объектов.
11. Щелкните кнопкой мыши на конце верхнего левого сегмента стены, определив начальную точку базовой линии ската.
12. Щелкните кнопкой мыши на другом конце верхнего левого сегмента стены, определив конечную точку базовой линии ската. Указатель примет форму
13. Определите сторону возвышения ската, щелкнув кнопкой мыши внутри контура. Указатель примет форму
14. Определите контур ската, последовательно щелкнув кнопкой мыши на начальной точке базовой линии ската, конечной точке базовой линии ската, двух точках внутри контура и на начальной точке базовой линии ската. Построение четырехугольного ската завершено (рис. 4.48).
Рис. 4.48. Построение проекции четырехугольного ската
Примечание
Последовательность обхода контура принципиального значения не имеет. Следите только за тем, чтобы контур был замкнут.
15. Используя указанный выше принцип построения, создайте второй четырехугольный скат, связанный с правым нижним сегментом стены (рис. 4.49).
Рис. 4.49. План крыши с четырехугольными скатами
Совет
Обратите особое внимание на очень полезный механизм ArchiCAD, позволяющий сопрягать скаты крыш, который описан ниже.
16. Выделите один из скатов и при нажатой клавише Ctrl щелкните кнопкой мыши на ребре другого ската, обращенном к первому. Обратите внимание на изменение формы проекции второго ската.
17. Повторите операцию, выделив второй скат и щелкнув кнопкой мыши при нажатой клавише Ctrl на ребре первого ската, обращенном ко второму. Результатом операции станет сопряжение обращенных друг к другу ребер скатов (рис. 4.50).
Рис. 4.50. Результат сопряжения ребер скатов
Примечание
Ценность описываемого механизма в том, что при выполнении данной операции происходит сопряжение не только проекций ребер на плоскость, но и реальное сопряжение ребер скатов в пространстве.
18. Перемещая вершины (рис. 4.51), выровняйте длины ребер скатов.
Рис. 4.51. Выравнивание ребер скатов по длине
19. Используя указанный принцип построения скатов, создайте проекции треугольных скатов крыши (рис. 4.52).
Рис. 4.52. Построение проекций треугольных скатов
До сих пор мы имели дело только с плоскими изображениями, даже при построении объемных объектов, таких как стены, балки и колонны. ArchiCAD, являясь системой автоматизированного проектирования, предоставляет возможность работы с проектом не только на плане, но и в трехмерном изображении. Поскольку при решении задачи сопряжения скатов необходимо видеть трехмерное изображение, для перехода в трехмерный режим нажмите клавишу F3. Вы увидите результат выполненного построения (рис. 4.53). Для возврата в окно двумерного проектирования нажмите клавишу F2.
Рис. 4.53. Результат построения проекций крыши
Совет
Постарайтесь запомнить горячие клавиши, связанные с теми операциями, которые вы наиболее часто используете при работе в ArchiCAD. Нажать клавишу или их сочетание гораздо проще и быстрее, чем искать указателем мыши кнопку на панели или команду меню.
Поскольку все операции, которые мы выполняли до сих пор, не требовали изменения вида изображения, не было особой причины обращать внимание на элементы интерфейса, предназначенные для этого. Теперь же это необходимо.
Разговор о трехмерной визуализации впереди. Сейчас мы познакомимся только с основными инструментами управления видом объекта, которые будем использовать при построении крыш. Эти инструменты расположены в нижней части экрана (рис. 4.54).
Рис. 4.54. Инструменты управления просмотром
Рассмотрим некоторые инструменты.
• Scroll-Zoom (Динамическое изменение масштаба)
– предназначена для динамического изменения масштаба изображения. После щелчка на этой кнопке, а затем на поле экрана движение мыши будет приводить к изменению масштаба изображения.
Примечание
Масштаб изображения можно также изменять, не нажимая эту кнопку, а просто используя колесико мыши.
• Increase Zoom (Увеличить масштаб)
– позволяет увеличить выбранный фрагмент изображения. После щелчка на этой кнопке необходимо указать мышью на экране две точки, являющиеся диагональю прямоугольника, охватывающего фрагмент изображения, который необходимо увеличить. После фиксации щелчком кнопки мыши второй точки, границы прямоугольника увеличиваются до размеров границ области просмотра с соответствующим увеличением заключенного внутри них фрагмента объекта.
• Reduce Zoom (Уменьшить масштаб)
– дает возможность уменьшить выбранный фрагмент изображения. После щелчка на этой кнопке необходимо указать мышью на экране две точки, являющиеся диагональю прямоугольника, до границ которого сжимается область просмотра с соответствующим уменьшением объекта.
• Pan (Панорамирование)
– после щелчка на этой кнопке, а затем в рабочей области перемещение указателя мыши будет приводить к соответствующему перемещению отображаемой области просмотра.
Примечание
Если у вас трехкнопочная мышь (обычно третья кнопка располагается под колесом прокрутки, и чтобы нажать третью кнопку, следует нажать колесо прокрутки), то для использования функции панорамирования вы можете не нажимать кнопку Pan (Панорамирование), а применять третью кнопку. Перемещение отображаемой области просмотра будет происходить при перемещении указателя мыши с нажатой третьей кнопкой.
• Orbit (Облет)
– при переходе в этот режим движение мыши при нажатой левой кнопке приводит к динамическому изменению точки взгляда на объект. Этот режим можно также включать/выключать в процессе просмотра нажатием клавиши O.
Примечание
Если у вас трехкнопочная мышь, то для использования функции облета вы можете не нажимать кнопку Orbit (Облет), а применять третью кнопку. Перемещение отображаемой области просмотра будет происходить при перемещении указателя мыши с одновременно нажатыми клавишей Shift и третьей кнопкой.
• Fit in Window (Вписать в окно)
– позволяет отобразить все видимые объекты. Щелчок на этой кнопке приведет к установке масштаба, при котором все видимые объекты будут отображены в текущих границах окна просмотра.
• To Previous Zoom (Предыдущий масштаб)
– дает возможность вернуться к предыдущему виду (состоянию области просмотра). Щелкая на этой кнопке, можно листать последовательность видов в обратную сторону. Такая же кнопка со стрелочкой, направленной в противоположную сторону, позволяет листать в прямом направлении.
Теперь продолжим построение крыши.
1. Используя режим Orbit (Облет), разверните объект приблизительно так, как показано на рис. 4.53. Как видно из рисунка, четырехугольные скаты сопряжены правильно, а вот треугольные, несмотря на совпадение проекций их ребер на плоскость этажа с проекциями ребер четырехугольных скатов, в пространстве расположены совсем не так, как надо.
2. Прежде всего для удобства работы увеличьте с помощью кнопки Increase Zoom (Увеличить масштаб)
фрагмент изображения так, чтобы углы всех несопряженных скатов были видны в максимальном увеличении (рис. 4.55).
Рис. 4.55. Увеличение выбранной области экрана
3. Подведите к углу левого ската указатель мыши так, чтобы он принял форму
Через некоторое время ребра ската будут подсвечены.
Примечание
Если в процессе перемещения указателя мыши удерживать нажатой клавишу Shift, то объекты будут подсвечиваться при попадании указателя мыши на их характеристические элементы без временной задержки.
4. Щелкните кнопкой мыши при положении указателя мыши на углу ската или ребре верхней грани ската. Грани ската будут выделены подсветкой, на пересечении граней появятся узловые точки.
5. Щелкните кнопкой мыши на узловой точке угла ската или ребре верхней грани ската. В появившейся на экране палитре редактирования нажмите кнопку Change Roof Slope angle (Изменение угла наклона ската)
6. Переместите указатель мыши к верхнему углу сопряжения четырехугольных скатов так, чтобы он принял форму
Контуры редактируемого ската в процессе выполнения операции будет отображаться в виде «резиновых нитей», то есть положение ската будет меняться динамически (рис. 4.56).
Рис. 4.56. Изменение уклона ската
7. Щелкните кнопкой мыши. Положение левого треугольного ската изменится так, что его ребро будет полностью сопряжено со смежным ребром четырехугольного ската.
8. Повторите пункты 3–7 с правым треугольным скатом, затем поверните сооружение на 180° и тем же способом исправьте положение последнего ската. Итак, с помощью ArchiCAD вы несколькими щелчками кнопки мыши построили крышу над пятиугольной стеной с произвольно заданными углами сопряжения стен.
После такого, достаточно сложного, построения мы не будем рассматривать построение прямоугольных скатов, вы сможете справиться с этим самостоятельно. Опишем метод автоматического построения многоскатных крыш.
1. Выделите и удалите крышу, построенную ранее.
2. Кнопкой
выберите метод построения многоскатных крыш.
3. С помощью последовательных щелчков кнопкой мыши на внешних углах стен (см. рис. 4.47) постройте контур базовых линии скатов крыши.
4. После замыкания контура на экране появится окно PolyRoof Settings (Настройки многоскатной крыши) (рис. 4.57).
Рис. 4.57. Настройки параметров многоскатной крыши
В поле Levels (Ярусы) указывается количество ярусов крыши. Их может быть не больше четырех. В расположенных слева от каждого яруса полях вводится высота яруса, в таких же полях справа – уклон яруса. Под полем ввода высоты первого яруса указывается возвышение базовой линии крыши над уровнем текущего этажа.
Примечание
Количество доступных полей для ввода параметров ярусов зависит от количества ярусов, введенного в поле Level (Ярусы).
В нижней левой части окна установкой переключателя в нужное положение определяется способ подрезки торцов скатов, в нижней правой – в поле Roof Thickness (Толщина крыши) задается толщина крыши, а в поле Eave Overhang (Свес) указывается расстояние от проекции нижнего торца до проекции базовой линии.
5. Введите необходимые значения параметров и щелкните на кнопке OK. Переключившись в окно просмотра, оцените результат построения.
В заключение рассмотрим метод построения куполов и сводов.
Построение купольной крыши особых затруднений не вызывает. Этот процесс соответствует созданию дуги по центру, радиусу, начальной и конечной точкам.
Выберите метод построения куполов, нажав кнопку
Щелчком кнопки мыши укажите центр купола. Определите радиус купола вторым щелчком кнопки мыши. Одновременно указанная точка будет являться начальной точкой основания купола. Третьим щелчком кнопки мыши определите конечную точку основания купола. Если строится замкнутый купол, то конечная точка должна совпасть с начальной.
После указания конечной точки на экране появится окно (рис. 4.58), в котором необходимо установить параметры создаваемого купола.
Рис. 4.58. Окно настройки параметров купола
В поле Height (Высота) следует ввести высоту купола. По умолчанию установлена максимальная высота, которую может иметь сфера при заданном радиусе основания купола, поэтому данное значение можно только уменьшать.
В поле, расположенном под полем Height (Высота), вводится возвышение основания купола над уровнем текущего этажа или другим уровнем, который можно выбрать из списка. Данный список появляется после щелчка на кнопке со стрелкой, расположенной справа от поля. Название поля изменяется в зависимости от выбранного уровня.
В полях Horizontal Segments (Количество сегментов по горизонтали) и Vertical Segments (Количество сегментов по горизонтали) устанавливается количество трапециевидных сегментов, с помощью которых будет произведена аппроксимация сферической поверхности купола. Количество сегментов должно быть не более 90 для горизонтальных и не более 360 для вертикальных сегментов.
Примечание
Чем больше указано сегментов, тем более гладким будет купол, но следует учитывать, что на обработку значительного количества объектов уходит больше ресурсов компьютера.
В поле Roof Thickness (Толщина крыши), которое становится доступным при выборе однородного материала крыши, можно указать толщину сегментов купола.
Переключатель, расположенный в правой части окна, позволяет установить форму подрезки торцов скатов купола.
После щелчка на кнопке OK купол будет построен.
Построение сводов – задача более сложная. Рассмотрим сначала создание сводчатой крыши на плане. Для этого выполните следующее.
1. Перейдите в окно двумерного проектирования, нажав клавишу F2.
2. Щелчком на кнопке Wall (Стена) палитры инструментов активизируйте механизм построения стен.
3. Используя кнопку
постройте прямоугольную стену.
4. Щелкнув на кнопке Roof (Крыша) панели инструментов, активизируйте механизм построения крыши.
5. Задайте построение сводов, щелкнув на кнопке
6. Нарисуйте профиль крыши, используя в процессе построения появившуюся на экране палитру редактирования полилинии (рис. 4.59, а).
7. После завершения построения переместите указатель мыши до пересечения с внешней гранью ближайшей стены. Указатель должен принять форму
(рис. 4.59, б).
Рис. 4.59. Построение свода на плане
8. Щелкните кнопкой мыши в этой точке. Вы определили начальную сторону свода.
9. Переместите указатель мыши до внешней грани противоположной стены. Указатель должен принять форму
(рис. 4.59, в). Это положение конечной стороны свода.
10. Щелкните кнопкой мыши в этой точке. На экране появится окно Vaulted Roof Settings (Параметры сводчатой крыши), в уже известные вам поля которого необходимо ввести параметры крыши (рис. 4.60).
Рис. 4.60. Настройка параметров крыши
11. Щелкните на кнопке OK. Построение крыши завершено.
12. Переключитесь в окно просмотра объемного изображения объекта и оцените результат построения (рис. 4.61).
Рис. 4.61. Построение сводчатой крыши
Своды можно строить и в окне просмотра и редактирования трехмерного изображения объекта. ArchiCAD предоставляет возможность создания следующих типов крыш на прямоугольном основании:
• Rounded (Арочная) – профиль крыши является дугой;
• Symmetrical (Симметричная) – крыша строится из одинаковых сегментов, количество которых задает пользователь;
• Irregular (Несимметричная) – крыша создается из сегментов, основание и высоту каждого из которых задает пользователь.
Для построения арочной крыши выполните следующие действия.
1. Перейдите в окно трехмерного проектирования, нажав клавишу F3.
2. Щелчком на кнопке Roof (Крыша) палитры инструментов активизируйте механизм построения крыши.
3. Выберите построение сводов, щелкнув на кнопке
4. Укажите мышью две точки, являющиеся опорными точками профиля крыши.
5. На появившейся палитре редактирования выберите метод построения арочной крыши, нажав кнопку Vaulted roof (Сводчатая крыша)
6. Перемещая указатель мыши, определите высоту крыши (рис. 4.62, а).
7. Зафиксируйте высоту крыши щелчком кнопки мыши.
8. Перемещая указатель мыши, определите длину крыши (рис. 4.62, б).
9. Зафиксируйте длину крыши щелчком кнопки мыши. Крыша построена (рис. 4.62, в).
Рис. 4.62. Построение арочной крыши
Симметричная крыша создается практически так же. Разница заключается лишь в том, что после выбора метода построения щелчком на кнопке Gable roof (Коньковая крыша)
появляется окно, в котором необходимо ввести количество сегментов крыши.
Для построения несимметричной крыши выполните следующее.
1. Перейдите в окно трехмерного проектирования, нажав клавишу F3.
2. Щелчком на кнопке Roof (Крыша) палитры инструментов активизируйте механизм построения крыши.
3. Выберите построение сводов, щелкнув на кнопке
4. Укажите мышью две точки, являющиеся опорными точками профиля крыши.
5. На появившейся палитре редактирования выберите метод построения несимметричной крыши, щелкнув на кнопке Complex roof (Составная крыша)
6. Перемещая указатель мыши, определите высоту и ширину сегмента крыши (рис. 4.63, а). Зафиксируйте результат щелчком кнопки мыши.
7. Повторяя пункт 6, определите профиль крыши (рис. 4.63, б).
8. Зафиксировав высоту последнего сегмента, щелкните кнопкой мыши в этой же точке еще раз для завершения формирования профиля.
9. Перемещая указатель мыши, определите длину крыши (рис. 4.63, в).
10. Зафиксируйте длину крыши щелчком кнопки мыши. Крыша построена (рис. 4.63, г).
Рис. 4.63. Создание несимметричной крыши