Редактирование в трехмерном пространстве
Редактирование в трехмерном пространстве
Одни операции легче и проще делать в окне плана этажа, другие – в окне просмотра и редактирования трехмерного отображения объектов. Работа в трехмерном пространстве дает максимальное представление о форме и взаимном расположении элементов проектируемого объекта, но она требует хорошего пространственного воображения и умения использовать предназначенные для такой работы инструменты.
Квалификация пользователя определяется прежде всего набором инструментария, который он знает и применяет в своей работе. Идеальным является такое положение вещей, при котором каждый инструмент используется в той ситуации, в которой он обеспечивает максимальную эффективность выполнения того или иного действия. По этой причине операции, которые проще выполнить в окне плана этажа, необходимо делать там, а если возможностей «плоского» проектирования не хватает, то нужно переходить в объемное пространство.
Если вы прочитали все предыдущие главы, то уже являетесь специалистом по проектированию на плоскости. Пора изучать третье измерение.
Внимание!
Общепринято обозначать все, что связано с объемным представлением или проектированием, сокращением 3D, происходящим от английского выражения 3-Dimensions (Трехмерный).
Общие операции палитры редактирования
К общим для всех объектов операциям палитры редактирования относятся горизонтальное и вертикальное перемещение объектов, поворот относительно вертикальной оси, а также зеркальное отображение и тиражирование объектов. Кнопки этих операций появляются на палитре редактирования независимо от места щелчка на выбранном объекте (рис. 8.12).
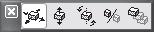
Рис. 8.12. Палитра 3D-редактирования
Примечание
В зависимости от конкретного типа объекта и места щелчка кнопкой мыши на объекте палитры редактирования может иметь дополнительные кнопки.
Горизонтальное перемещение. Кнопка Drag horizontally (Горизонтальное перемещение)

предназначена для активизации перемещения объекта в плоскости, параллельной плоскости уровня этажа.
Рассмотрим операцию на конкретном примере перемещения перекрытия.
1. На плане этажа выделите контур стен.
2. В окне параметров стены или в соответствующем поле информационной палитры установите высоту стен равной 2600.
3. Выделите перекрытие.
4. В окне параметров перекрытия или в соответствующем поле информационной палитры задайте возвышение равным 3600.
5. На плане этажа сместите перекрытие относительно его первоначального положения вправо вверх (рис. 8.13, а).
6. Переключитесь в окно трехмерного отображения и редактирования нажатием клавиши F3 и посмотрите результат выполненного действия (рис. 8.13, б).
Рис. 8.13. Смещение перекрытия относительно первоначального положения
Теперь верхняя грань перекрытия находится на высоте одного метра над верхней гранью контура стен, а само перекрытие смещено относительно первоначального положения, причем если значение смещения по высоте было задано явно, то значения смещений перекрытия по осям X и Y были определены произвольно.
Наша задача – вернуть перекрытие на место, используя операции редактирования объектов в окне просмотра трехмерных объектов.
1. Щелкните на кнопке Arrow (Указатель) палитры ToolBox (Палитра инструментов).
2. Активизируйте инструмент быстрого выбора.
3. Выделите перекрытие, щелкнув кнопкой мыши на любом элементе его поверхности.
4. Переместите указатель мыши к нижнему углу перекрытия так, чтобы он принял форму
5. Щелчком кнопки мыши определите выбранный угол в качестве точки привязки панели. На экране появится палитра редактирования (рис. 8.14, а).
6. Активизируйте операцию горизонтального перемещения объекта щелчком на кнопке Drag horizontally (Горизонтальное перемещение)
7. Переместите указатель мыши к верхней точке ближнего угла контура стены так, чтобы он принял форму
(рис. 8.14, б). При перемещении указателя будет передвигаться и контур перекрытия. При этом будет показываться текущее положение объекта.
Рис. 8.14. Горизонтальное перемещение перекрытия
8. Щелкните кнопкой мыши в указанной точке. Перекрытие переместится в горизонтальной плоскости так, что точка его привязки встанет точно над заданной точкой контура стены.
Вертикальное перемещение. Кнопка Elevate (Возвышение)
предназначена для активизации операции перемещения объекта в плоскости, перпендикулярной плоскости уровня этажа. Используем эту операцию, чтобы опустить перекрытие на стены.
1. Переместите указатель мыши к нижнему углу перекрытия так, чтобы он принял форму
2. Щелчком кнопки мыши определите выбранный угол в качестве точки привязки панели перекрытия. На экране появится палитра редактирования.
3. Активизируйте операцию изменения возвышения объекта щелчком на кнопке Elevate (Возвышение)
4. Переместите указатель мыши к верхней точке ближнего угла контура стены так, чтобы он принял форму
(рис. 8.15, а). При перемещении указателя будет передвигаться и контур перекрытия. При этом будет показываться текущее положение объекта.
5. Щелкните кнопкой мыши в указанной точке. Перекрытие переместится в вертикальной плоскости так, что точка его привязки совместится с заданной точкой контура стены. Задача выполнена (рис. 8.15, б).
Рис. 8.15. Вертикальное перемещение панели
Поворот. Кнопка Rotate (Поворот)
предназначена для активизации операции поворота объекта вокруг оси, перпендикулярной плоскости уровня этажа.
Рассмотрим пример выполнения операции.
1. Выделите построенное сооружение.
2. Щелкните кнопкой мыши в любом месте объекта. В точке щелчка появится условное обозначение системы координат, а на экране отобразится палитра редактирования.
Здесь необходимо дать некоторые пояснения, чтобы у вас не возникли вопросы, которые могут появиться, если результаты ваших действий не будут соответствовать результатам описанных в книге операций:
· если при выполнении действия пункта 2 система координат и палитра редактирования не появляются, значит, отключен механизм быстрого выбора. В этом случае операция будет выполнена, если щелкнуть только в том месте, где указатель мыши изменяет свою форму, например при его положении на характеристической точке или базовой линии объекта;
· если выделить все сооружение (стены и перекрытия) при включенном механизме быстрого выделения, то при выполнении действия пункта 2 снимется общее выделение и выделится только тот объект, на котором произошел щелчок. Для выполнения задуманного необходимо сгруппировать объекты, выделив их и выполнив команду главного меню программы Edit ? Grouping ? Group (Правка ? Группирование ? Сгруппировать), или, что гораздо проще и быстрее, нажав сочетание клавиш Ctrl+G;
· наконец, если объекты сгруппированы, а щелчок кнопкой мыши по-прежнему выделяет только тот объект, на котором в момент щелчка находится указатель мыши, то выйдите из режима временного разгруппирования сгруппированных объектов. Для этого или выполните команду главного меню Edit ? Grouping ? Suspend Groups (Правка ? Группирование ? Временно разгруппировать), или щелкните на кнопке Suspend Groups (Временно разгруппировать)
панели инструментов Standard (Стандартная), или нажмите сочетание клавиш Alt+G.
3. Активизируйте операцию поворота объекта щелчком на кнопке Rotate (Поворот)
4. Укажите точку оси поворота, щелкнув кнопкой мыши в любом месте окна.
Примечание
Если вы щелкаете в пустом месте экрана, то тем самым указываете точку основания оси поворота на плоскости текущего этажа.
5. Определите начальную точку угла поворота, переместив указатель мыши.
6. Щелкните кнопкой мыши для фиксации начальной точки угла поворота.
7. После перемещения указателя мыши задайте конечную точку угла поворота (рис. 8.16). При перемещении указателя будет передвигаться и контур выделенного объекта. При этом будет показываться его текущее положение.
Рис. 8.16. Поворот объекта
8. Щелчком кнопки мыши зафиксируйте угол поворота. Операция выполнена.
Зеркальное отображение. Кнопка Mirror (Зеркальное отображение)
предназначена для активизации операции зеркального отражения объектов относительно оси отображения, которая является проекцией указанной прямой на плоскость уровня этажа. Для зеркального отображения нужно выполнить следующие действия.
1. Выделите отражаемые объекты.
2. Вызовите палитру редактирования щелчком кнопки мыши на одном из выделенных объектов.
3. Активизируйте операцию зеркального отражения объекта щелчком на кнопке Mirror (Зеркальное отображение)
4. Щелкнув кнопкой мыши, укажите начальную точку оси отражения.
5. Переместите указатель мыши в конечную точку оси отображения. В процессе выполнения действия контур объекта будет перемещаться синхронно с передвижением указателя мыши, указывая текущее положение объекта (рис. 8.17).
Рис. 8.17. Зеркальное отображение объекта
6. Зафиксируйте конечную точку оси отражения, щелкнув на ней кнопкой мыши. Операция выполнена.
Тиражирование. Операция Multiply (Тиражирование)
предназначена для упорядоченного размножения выбранных объектов.
При нажатии этой кнопки открывается окно с настройками тиражирования, которые подробно описаны в гл. 3 (см. рис. 3.61). Там же говорилось о том, что метод Elevate (Возвышение) и поле Vertical displacement (Вертикальное перемещение) предназначены для построения трехмерных объектов и потому в гл. 3 они не рассматривались. Теперь опишем назначение этих элементов управления.
Метод Elevate (Возвышение) при выполнении операции Multiply (Тиражирование) в трехмерном режиме создает копии выделенных объектов в количестве, указанном в поле Number of copies (Количество копий). Причем копии располагаются строго по вертикали над или под выделенными объектами. Величина возвышения копий объектов зависит от вектора возвышения, который определяемым в процессе выполнения операции. Эта величина также зависит от способа распределения копий объектов в создаваемом массиве. Способы распределения Increment (Приращение), Distribute (Распределить), Distribute – 1 (Распределить – 1) и Spread (Ширина) были подробно описаны при рассмотрении операции Multiply (Тиражирование) (см. подраздел «Методы редактирования объектов» раздела «Редактирование объектов» гл. 3).
Поле Vertical displacement (Вертикальное перемещение) при выполнении операции размножения в окне просмотра и редактирования трехмерных объектов заменяется одноименным переключателем. Его установка в положение On (Вкл.) говорит о том, что при выполнении операции система должна дополнительно запросить у пользователя вектор, определяющий расстояние между копиями объектов по вертикали. Установка переключателя Vertical displacement (Вертикальное перемещение) в положение Off (Выкл.) приведет к размножению выделенных объектов только в горизонтальной плоскости.
В качестве примера рассмотрим создание кругового массива объектов с вертикальным перемещением.
1. Выделите объект, который будет размножен.
2. Вызовите палитру редактирования, щелкнув кнопкой мыши в любом месте объекта.
3. Активизируйте операцию тиражирования, нажав кнопку Multiply (Тиражирование)
4. В появившемся окне задайте создание кругового массива, установив переключатель выбора методов построения в положение Rotate (Поворот).
5. Введите число 5 в поле Number of copies (Количество копий).
6. Переключатель Vertical displacement (Вертикальное перемещение) установите в положение On (Вкл.).
7. Переключатель способов распределения объектов в массиве установите в положение Distribute (Распределить).
8. Закройте окно щелчком на кнопке OK.
Параметры массива настроены. Переходим к построению.
1. Щелчком кнопки мыши укажите точку основания оси поворота.
2. Переместите указатель мыши в начальную точку дуги.
3. Зафиксируйте начальную точку дуги щелчком кнопки мыши.
4. Переместите указатель мыши в конечную точку дуги (рис. 8.18).
Рис. 8.18. Определение дуги кругового массива
5. Зафиксируйте конечную точку дуги щелчком кнопки мыши. Эта точка одновременно является начальной точкой вектора возвышения.
6. Переместите указатель в конечную точку вектора возвышения (рис. 8.19).
Рис. 8.19. Задание возвышения кругового массива
7. Щелкните кнопкой мыши. Операция завершена (рис. 8.20).
Рис. 8.20. Результат построения кругового массива
Специальные операции палитры редактирования
К специальным операциям, выполняющимся в 3D-окне, относятся операции, которые можно применить к определенным типам объектов. Кнопки выполнения этих операций добавляются к кнопкам стандартных операций при выборе объекта.
Изменение угла наклона. Операция Modify angle (Изменение угла наклона)
предназначена для изменения угла наклона объекта к плоскости уровня этажа. Применяется к стенам и колоннам. Для колонн доступна при щелчке кнопки мыши на конце базовой линии, для стен – на характеристической точке любого угла. Сторона стены или основание колонны, противоположные точке щелчка, не меняют точки своей привязки.
Процедура изменения угла наклона для колонн описана выше. Для применения операции к стене выполните следующие действия.
1. Выделите стену.
2. Щелкните кнопкой мыши на любом углу стены.
3. На появившейся палитре редактирования выберите операцию изменения угла наклона, щелкнув на кнопке Modify Angle (Изменение угла наклона)
4. Переместите указатель мыши для определения нового угла наклона стены (рис. 8.21, а).
5. Зафиксируйте новое положение стены щелчком кнопки мыши. Операция выполнена (рис. 8.21, б).
Рис. 8.21. Изменение угла наклона
Изменение высоты. Операция Stretch height (Изменение высоты)
предназначена для изменения высоты объекта. Применяется к стенам, колоннам, дверям и окнам. Для колонн доступна при щелчке кнопкой мыши на любой характеристической точке, для стен, дверей и окон – на характеристической точке любого угла.
Примечание
Для таких объектов библиотеки, как лестницы, стулья, столы, и т. п., существует подобная операция, обозначаемая кнопкой Stretch height (Изменение высоты)
Для наклонных объектов существуют две операции изменения высоты.
•
Stretch height with fixed angle (Изменение высоты при постоянном угле наклона) – отличается от операции Stretch height (Изменение высоты) для прямых объектов, описанной выше, тем, что при сохранении угла наклона объекта изменяется размер его проекции на плоскость уровня этажа (рис. 8.22, а).
•
Stretch height (Изменение высоты) – доступна для колонн при щелчке кнопки мыши на конце базовой линии, для стен – на характеристической точке любого угла. От предыдущей операции отличается тем, что в процессе ее выполнения меняется угол наклона объекта при сохранении положения проекций конечных точек базовой линии на плоскость уровня этажа (рис. 8.22, б).
Рис. 8.22. Изменение высоты наклонных объектов
После выбора любой из этих операций необходимо указать точку новой высоты объекта.
Изменение профиля. Операция Stretch profile (Изменить профиль)
предназначена для изменения размеров профиля объекта по горизонтали и вертикали. Применяется к колоннам и балкам. Доступна при щелчке кнопкой мыши на периферийной характеристической точке объекта. Для профильных объектов кнопки операции имеют вид
и
для объектов с круглым сечением —
Внимание!
Для объектов с профильным сечением операция доступна при щелчке кнопкой мыши не на всех периферийных точках.
После выбора любой из этих операций необходимо указать новую точку изменения профиля объекта (рис. 8.23).
Рис. 8.23. Изменение профиля объекта
Изменение угла поворота. Операция Rotate profile (Повернуть профиль)
предназначена для поворота объектов вокруг базовой линии. Применяется к профильным колоннам и балкам. Доступна при щелчке кнопкой мыши на периферийной характеристической точке объекта. Для объектов со сложным сечением кнопка операции имеет вид
После выбора операции необходимо определить угол поворота, переместив указатель мыши (рис. 8.24, а).
Совет
Если необходимо повернуть балку со стандартным сечением, например квадратным, объявите ее профильной, щелкнув на кнопке
в окне настройки параметров балок.
Изменение угла наклона балки. Операция Modify angle (Изменить угол)
предназначена для изменения угла наклона балки. Доступна при щелчке кнопкой мыши на конце базовой линии балки. После выбора операции необходимо определить угол наклона, переместив указатель мыши (рис. 8.24, б).
Рис. 8.24. Изменение углов поворота и наклона балки