Линейные размеры
Линейные размеры
Для нанесения линейных размеров, в том числе размерных цепочек, предназначен инструмент Dimension (Размер)

расположенный в разделе Document Документ) палитры ToolBox (Палитра инструментов). После щелчка на этом инструменте на информационной палитре появятся параметры линейных размеров (рис. 10.1).

Рис. 10.1. Настройки линейных размеров на информационной палитре
При щелчке на кнопке Settings Dialog (Окно настроек)

открывается окно параметров линейных размеров по умолчанию (рис. 10.2).
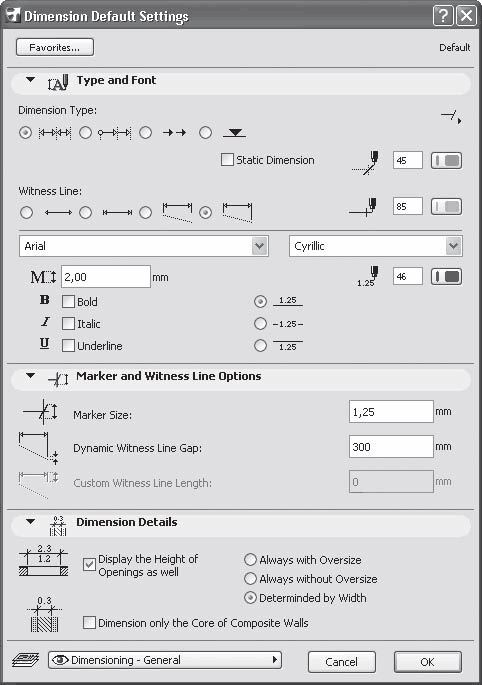
Рис. 10.2. Окно настроек линейных размеров
Настройка параметров линейных размеров
Параметры линейных размеров сгруппированы в трех областях: Type and Font Тип и шрифт), Marker and Witness Line Options (Параметры маркеров и выносных линий) и Dimension Details (Детали размеров).
В области Type and Font (Тип и шрифт) определяется вид размерных элементов верхний раздел) и размерной надписи (нижний раздел). Рассмотрим элементы этой области.
• Переключатель Dimension Type (Тип размерных элементов) определяет варианты размерных цепей. Имеется четыре варианта:
·
Linear Method (Линейная размерная цепь) – указывается размер между выносными линиями. Размерная надпись в данном случае располагается между выносными линиями. Если расстояние между выносными линиями недостаточно для размещения размерной надписи, то она выносится на свободное место. Размерная линия с двух сторон помечается маркерами;
·
Cumulative Method (Размерная цепь с общей базой) – размер, размещаемый между выносными линиями рядом с маркером, рассчитывается от общей точки (базы), которая помечается на чертеже точкой;
·
Base-line Method (Размерная цепь с базовой линией) – отличается от предыдущего варианта только видом. Базовая точка не отображается, размерная линия не сплошная;
·
Elevation Dimension (Отметка высоты) – инструмент построения отметок возвышений (уровней) на разрезах/фасадах. Он будет рассмотрен в подразделе «Отметки возвышений на разрезах/фасадах» данного раздела.
• Кнопка Arrowhead Selection (Выбор маркера)
расположенная справа от переключателя Dimension Type (Тип размерных элементов), предназначена для выбора вида маркеров на концах размерной линии. Имеет различный вид в зависимости от текущего вида маркера. При щелчке на этой кнопке появляется набор маркеров (рис. 10.3), из которых можно выбрать необходимый.
Рис. 10.3. Виды маркеров размерных линий
• Флажок Static Dimension (Статичный размер). При снятом данном флажке изменение размера объекта приводит к автоматическому пересчету значения размерной надписи. Установка флажка фиксирует значение размерной надписи, которое не изменяется при изменении размера объекта.
• Переключатель Witness Line (Выносная линия) определяет вид выносной линии. Имеет четыре положения:
·
None (Нет) – выносные линии отсутствуют. Отображается только размерная линия с маркерами, высота которых устанавливается в поле Marker Size (Размер маркера) области Marker and Witness Line Options (Параметры маркеров и выносных линий);
·
Sized Height (Фиксированная высота) – выносные линии имеют фиксированную высоту, пропорциональную размеру маркера;
·
Custom Height (Заданная высота) – размер выносных линий определяется значением, заданным в поле Custom Witness Line Length (Заданная длина выносной линии) области Marker and Witness Line Options (Параметры маркеров и выносных линий);
·
Dinamic Height (Изменяющаяся высота) – выносные линии могут иметь разный размер, причем при изменении положения размерной линии длина выносных линий изменяется динамически. Расстояние выносных линий от точек, указанных при создании размера, определяется значением поля Dynamic Witness Line Gap (Зазор динамических выносных линий) области Marker and Witness Line Options (Параметры маркеров и выносных линий).
• Раскрывающийся список Font Type (Тип шрифта) предназначен для выбора шрифта размерной надписи.
• Раскрывающийся список Font Script (Кодировка) позволяет выбрать необходимую кодировку. Рекомендуется указывать кодировку Cyrillic (Кириллица) для правильного отображения символов кириллицы (русских букв).
• Поле Font Height (Высота шрифта) дает возможность определить высоту шрифта размерной надписи.
• Флажки Bold (Полужирный), Italic (Курсив) и Underline (Подчеркнутый) предназначены для установки начертания шрифта размерной надписи.
• Переключатель Text Position (Размещение текста). Имеет три позиции, соответствующие размещению текста размерной надписи над размерной линией, в разрыве размерной линии и под ней.
В правой части области расположены настройки перьев, позволяющие выбрать тип и цвет линии для отрисовки маркеров, выносных и размерных линий, а также размерной надписи.
Настройки области Marker and Witness Line Options (Параметры маркеров и выносных линий) были рассмотрены при описании переключателя Witness Line (Выносная линия).
В области Dimension Details (Детали размеров) расположены два флажка:
• Display the Heigh of Openings as well (Показывать высоту проемов). Предназначен для показа в размерной надписи высоты проемов, в частности дверных и оконных, совместно с измеренной шириной проема. Установка флажка делает доступным переключатель, имеющий три положения:
· Always with Oversize (По габариту) – в качестве дополнительного размера отображается габаритная высота проема;
· Always without Oversize (Без габарита) – в качестве дополнительного размера отображается номинальная высота объекта;
· Determined by Width (По измерению) – если ширина объекта измерена по габариту ширины, будет показана габаритная высота, в противном случае будет показана высота объекта.
Поясню разницу между вариантами отображения размеров. В гл. 5 при рассмотрении раздела Door Size Settings (Размеры двери) было указано, что в качестве номинальных размеров двери можно выбирать размеры дверного проема, дверной коробки, прохода или дверной панели, для чего имеются соответствующие элементы управления (см. рис. 5.6). Если, например, в качестве номинальных размеров двери установкой флажка Egress Dimensions (Размеры прохода) выбрать размеры прохода, то при установке рассматриваемого переключателя в положение Always without Oversize (Без габарита) в размерной надписи будет отображена высота прохода. Если же переключатель будет установлен в положение Always with Oversize (По габариту), то в размерной надписи отобразится высота дверного проема.
• Dimension only the Core of Composite Walls (Размеры несущей части составных стен). При установке флажка будет указываться только толщина несущей части композитных стен или колонн, а не общая толщина.
Последним элементом управления окна Dimension Default Settings (Окно настроек размерных линий по умолчанию) является кнопка выбора слоя для размещения размеров.
Построение линейных размеров
Существует четыре метода построения линейных размеров, каждому из которых соответствует кнопка на информационной палитре:
•
—вертикальный размер. Размерная линия будет размещена вертикально;
•
– горизонтальный размер. Размерная линия будет расположена горизонтально;
•
– наклонный размер. Размерная линия будет построена параллельно имеющейся или воображаемой линии между точками привязки, определенными первыми двумя щелчками кнопки мыши при построении размера;
•
– размер дуги. Данный вариант предназначен для отображения линейного размера дугообразных объектов. Размерная линия отрисовывается в виде эквидистанты – линии, повторяющей форму образмериваемой дуги на определенном расстоянии от нее.
Алгоритм построения размерной цепи линейных размеров следующий.
1. Выбрать метод построения линейных размеров.
2. Последовательно щелкнуть кнопкой мыши на всех точках размерной цепи.
3. После щелчка на последней точке размерной цепи дважды щелкнуть на свободном месте чертежа или нажать клавишу Delete. Указатель мыши примет форму
4. Переместить указатель мыши в место предполагаемого расположения размерной линии и щелкнуть кнопкой мыши. Размер будет построен автоматически в соответствии с установленными параметрами.
Рассмотрим процесс построения линейных размеров на примере.
1. Постройте контур из стен в виде правильного пятиугольника с горизонтально расположенным основанием.
2. Скруглите углы, прилегающие к основанию контура.
3. Активизируйте инструмент нанесения линейных размеров и откройте окно его параметров.
4. Установите переключатель Dimension Type (Тип размерных элементов) в положение Linear Method (Линейная размерная цепь)
5. Установите переключатель Witness Line (Выносная линия) в положение Custom Height (Заданная высота)
6. Введите в поле Dynamic Witness Line Gap (Зазор динамических выносных линий) области Marker and Witness Line Options (Параметры маркеров и выносных линий) значение 0.
7. Закройте окно параметров щелчком на кнопке OK.
Сначала построим размерную цепь, определяющую длину проекций верхних сегментов пятиугольника на ось X (в сумме это даст максимальную ширину пятиугольника).
1. Щелчком на кнопке
информационной палитры выберите метод построения горизонтального размера.
2. Последовательно щелкните кнопкой мыши слева направо на нескругленных вершинах пятиугольника.
3. Дважды щелкните на свободном поле чертежа или нажмите клавишу Delete. Указатель мыши должен принять форму молотка.
4. Поместите указатель мыши над верхней вершиной пятиугольника и щелкните кнопкой мыши. Горизонтальный размер построен (рис. 10.4, а).
Теперь построим размерную цепь, определяющую высоту пятиугольника. Используем размерную цепь с общей базой. Последнее значение размерной надписи даст общую высоту пятиугольника.
1. Нажмите кнопку
на информационной палитре.
2. Щелчком на кнопке
информационной палитры выберите метод построения вертикального размера.
3. Щелкнув на кнопке
информационной палитры, откройте набор маркеров и выберите изображение маркера в виде стрелки.
4. Последовательно щелкните кнопкой мыши снизу вверх на правой точке сопряжения сегмента основания с дугой сопряжения, затем на правой вершине пятиугольника и его верхнем углу.
5. Поместите указатель мыши справа от правой вершины пятиугольника и щелкните кнопкой мыши. Вертикальный размер построен (рис. 10.4, б).
Рис. 10.4. Построение ортогональных размеров
Размерные надписи, расположенные у маркеров размерной линии, можно переместить, например, к центру размерной линии, выделив их и перетащив с помощью мыши. Можно изменить и положение размерной линии. Для этого необходимо перейти в режим выделения объекта, выделить размер щелчком кнопки мыши на размерной линии, затем установить указатель мыши на размерную линию и перетащить ее в нужное место.
Теперь построим наклонный размер и размер дуги, снова изменив вариант размерной цепи.
1. Нажмите кнопку
расположенную на информационной палитре.
2. Щелчком на кнопке
информационной палитры выберите метод построения наклонного размера.
3. Щелкните кнопкой мыши на левой вершине пятиугольника, затем щелкните на точке сопряжения левого сегмента с дугой.
4. Дважды щелкните кнопкой мыши на свободном поле чертежа или нажмите клавишу Delete. Указатель мыши должен принять форму молотка.
5. Укажите положение размерной линии. Наклонный размер построен.
6. Щелчком на кнопке
информационной палитры задайте метод построения размера дуги.
7. Щелкните кнопкой мыши на ребре дугового сегмента, сопрягающего данную сторону пятиугольника с его основанием.
8. Дважды щелкните кнопкой мыши на свободном поле чертежа или нажмите клавишу Delete.
9. Задайте положение размерной линии. Для сопряжения двух размерных линий при указании положения размерной линии дуги переместите указатель мыши к пересечению размерной линии наклонного размера со своим маркером так, чтобы указатель принял форму
Щелкните кнопкой мыши. Размер дуги построен (рис. 10.5).
Рис. 10.5. Построение наклонного размера и размера дуги
Примечание
Как видите, наклонный размер и размер дуги расположены с внутренней стороны размерной линии. Это происходит потому, что ArchiCAD отслеживает ориентацию размерной надписи и отрисовывает ее всегда таким образом, чтобы она не имела отрицательного угла наклона, то есть не изображалась «вверх ногами».
Автоматическое построение размеров
На несложных чертежах имеет смысл использовать автоматическое нанесение линейных размеров. Меню этой функции вызывается командой Document ? Document Extras ? Automatic Dimensioning (Документ ? Дополнительные возможности ? Автопроставление размеров) при выделенных объектах, на которых нужно нанести размеры. Меню содержит две команды: Exterior Dimensioning (Внешние размеры) и Interior Dimensioning (Внутренние размеры).
Настройка автоматического построения внешних размеров. При выполнении команды Document ? Document Extras ? Automatic Dimensioning ? Exterior Dimensioning (Документ ? Дополнительные возможности ? Автопроставление размеров ? Внешние размеры) открывается окно, в котором можно настроить автоматическое построение внешних размеров (рис. 10.6).
Рис. 10.6. Параметры автоматического построения внешних размеров
Эти параметры сгруппированы в трех областях. В верхней области расположен переключатель Window/door dimensions (Размеры окна/двери), имеющий два положения. Установка переключателя в положение Object center (Центр объекта) определяет привязку выносной линии к центру окна или двери. Установка в положение Object endpoints (Границы объекта) привяжет выносные линии размера к границам окон и дверей, что даст возможность видеть ширину измеренного объекта.
В средней области расположены четыре флажка, соответствующие четырем размерным цепям, которые могут быть построены автоматически.
• Dimensions of Openings (Размеры дверей и окон) – включает построение размерной цепи окон и дверей. Снятие флажка приведет к тому, что размерная цепь окон и дверей не будет создана. Размерная цепь окон и дверей расположена ближе всех к измеряемому объекту, по сравнению со всеми остальными автоматически построенными размерами.
Примечание
Размерная цепь окон и дверей будет построена, только если данные объекты присутствуют на чертеже и размерная линия параллельна стене, в которой расположены эти двери и окна.
• Dimensions of Structures (Размеры конструкций) – отображает размерную цепь сечений объектов, в частности толщины стен. Данная размерная цепь – вторая по счету от объекта (при наличии размерной цепи окон и дверей).
Примечание
Для построения данной размерной цепи необходимо, чтобы размерная линия была перпендикулярна ребру стены.
• Dimensions of External Geometry (Размеры фасада) – включает построение размерной цепи фасадов[7] выделенных объектов. Положение цепи – третье по счету от объекта при наличии первых двух цепей.
• Overall Dimensions (Габаритные размеры) – отображает габаритный размер выделенного объекта. Данная цепь является самой дальней от объекта в структуре автоматически построенных размеров.
Внимание!
Даже если в параметрах построения внешних размеров установлены все описанные флажки, состав размерных цепей будет зависеть от возможности их построения.
Алгоритм автопостроения внешних размеров. Чтобы автоматически создать внешние размеры, нужно сделать следующее.
1. Выделить объекты для автопостроения размеров.
2. Выбрать команду Document ? Document Extras ? Automatic Dimensioning ? Exterior Dimensioning (Документ ? Дополнительные возможности ? Автопроставление размеров ? Внешние размеры).
3. Установить необходимые значения параметров в открывшемся окне.
4. Закрыть окно щелчком на кнопке OK.
5. Указать направление размерной линии. При щелчке кнопкой мыши на ребре одного из объектов линия будет параллельна этому ребру. Для указания другого направления необходимо щелкнуть кнопкой мыши два раза. Размерная линия будет параллельна отрезку, мысленно проведенному между этими двумя точками.
6. Задать положение размерной линии. Размерные цепи будут построены (рис. 10.7).
Рис. 10.7. Автоматическое построение внешних размеров
Необходимо четко представлять взаимное положение размерных цепей и знать условия их отображения, чтобы результат автоматического построения размеров не явился для вас неожиданностью.
Рассмотрим пример. При автоматической простановке размеров со стороны торца выделенного сегмента стены были установлены все флажки второй области окна параметров. В результате автопостроения размер торца повторился три раза (см. рис. 10.7). Почему это произошло? Размерная цепь Dimensions of Openings (Размеры дверей и окон) не была построена, поскольку в торце нет ни дверей, ни окон. Все остальные цепи были отображены, но поскольку торец является одновременно толщиной стены, фасадом и единственным выбранным объектом, то размеры каждой из построенных цепей совпали.
В последней области окна параметров автоматического построения внешних размеров расположены следующие элементы управления:
• поле Distance between dimension lines (Расстояние между размерными линиями) – его назначение понятно из названия;
• флажок Place dimensions on four sides (Разместить размеры с четырех сторон) – при установке данного флажка автоматически создаются размеры с четырех сторон выделенных объектов.
Настройка автоматического построения внутренних размеров. При выборе команды Document ? Document Extras ? Automatic Dimensioning ? Interior Dimensioning (Документ ? Дополнительные возможности ? Автопроставление размеров ? Внутренние размеры) открывается соответствующее окно (рис. 10.8).
Рис. 10.8. Параметры автопостроения внутренних размеров
В этом окне всего два элемента управления.
• Переключатель Column dimensioning (Размеры колонн). Его положения – Object center (Центр объекта) и Object endpoints (Границы объекта) – имеют то же назначение, что и соответствующие положения переключателя Window/door dimensions (Размеры окна/двери).
• Флажок Composite wall layers too (Слои композитных стен). Установка этого флажка приводит к автоматическому образмериванию каждого слоя стен со сложной структурой.
Алгоритм автопостроения внутренних размеров. Для автоматического построения внутренних размеров нужно сделать следующее.
1. Выделить объекты для автопостроения размеров.
2. Выполнить команду Document ? Document Extras ? Automatic Dimensioning ? Interior Dimensioning (Документ ? Дополнительные возможности ? Автопроставление размеров ? Внутренние размеры).
3. Установить необходимые значения параметров в открывшемся окне и закрыть окно щелчком на кнопке OK.
4. Указать направление размерной линии, щелкнув кнопкой мыши два раза. Размерная линия должна обязательно пересекать образмериваемый контур и быть перпендикулярной одному из его ребер. В противном случае операция не будет выполнена.
5. В последней точке необходимо щелкнуть еще раз.
6. Задать четвертым щелчком кнопки мыши положение размерной линии.
7. Указать положение размерной линии. Размерные цепи будут построены (рис. 10.9).
Рис. 10.9. Автоматическое построение внутренних размеров