Построение разрезов
Построение разрезов
Если при рассмотрении параметров разреза вы пробовали изменять их значения, то нужно вернуться к установкам по умолчанию, чтобы приводимые ниже примеры в достаточной степени соответствовали тому, что вы увидите на мониторе. Поскольку вряд ли вы запомнили или записали начальные установки разрезов, то наиболее просто сделать это, начав новый проект.
1. Выполните команду File ? New (Файл ? Новый) или нажмите сочетание клавиш Ctrl+N. На экране появится окно New Project (Новый проект).
2. Из расположенного внизу раскрывающегося списка выберите пункт Default Profile (Профиль по умолчанию).
3. Нажмите кнопку New (Новый). Через некоторое время будет открыт новый проект с установленными по умолчанию настройками рабочей среды ArchiCAD.
Внимание!
Если в текущем сеансе работы вы проводили какие-либо построения или меняли настройки параметров, то перед открытием окна нового проекта появится диалоговое окно Save Changes (Сохранить изменения) с запросом о сохранении текущего проекта. В зависимости от необходимости такого сохранения нажмите одну из кнопок: Don’t save (Не сохранять) или Save (Сохранить). В последнем случае вам, возможно, придется выполнить дополнительные действия по сохранению проекта, в частности ввести имя сохраняемого файла проекта в открывшемся навигационном окне.
Для рассмотрения принципов построения разрезов постройте двухэтажный дом с фундаментом и крышей, создайте двери и окна (рис. 11.7, а). На плане первого этажа постройте внутренние стены так, чтобы образовались комнаты. У окон двух смежных комнат поместите столы и кресла, взяв их из библиотеки объектов. Приблизительный план первого этажа может выглядеть так, как показано на рис. 11.7, б.
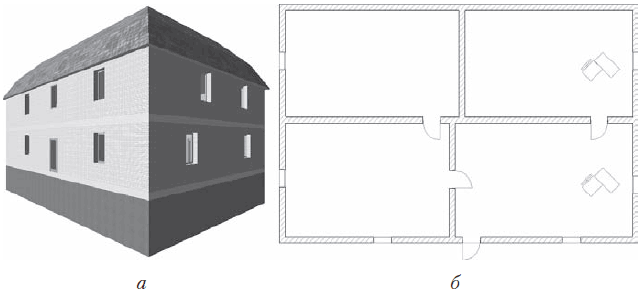
Рис. 11.7. Подготовка проекта к построению разрезов
Приступаем к построению разреза.
1. Нажмите кнопку Section (Разрез)

палитры инструментов.
2. Откройте окно настройки разрезов, нажав кнопку

информационной палитры.
3. В поле Reference ID (Идентификатор разреза) области General (Общие настройки) введите 1. В поле Name (Наименование разреза) введите слово Разрез.
4. В области Marker (Маркер) настройте следующие параметры:
· из раскрывающегося списка Font Script (Семейство шрифта) выберите кодировку Cyrillic (Кириллическая);
· в поле Text Height (Высота шрифта) установите высоту шрифта, равную 3;
· в поле Marker height (Высота маркера) установите высоту маркера, равную 5.
5. В области Model Display (Вид модели) установите флажок в заголовке раздела MARKED DISTANT AREA (Параметры удаленной области).
6. В области Story Levels (Отметки возвышений) из раскрывающегося списка Font Script (Семейство шрифта) выберите кодировку Cyrillic (Кириллическая).
7. Закройте окно настройки разрезов, нажав кнопку OK.
8. Щелчками кнопки мыши на плане чертежа укажите две точки прямой, определяющей положение проекции секущей плоскости. Указатель мыши примет форму глаза (рис. 11.8).
Рис. 11.8. Построение разреза
9. Переместите указатель мыши на ту сторону проекции секущей плоскости, куда должен быть направлен взгляд, и щелкните кнопкой мыши. Разрез построен (рис. 11.9).
Рис. 11.9. Вид разреза на плане этажа
Рассмотрим элементы разреза. Проекция секущей плоскости на план этажа (будем в дальнейшем называть ее линией разреза) обозначена штрихпунктирной линией, по концам ее находятся маркеры. По умолчанию они имеют форму треугольников, вершины которых направлены в сторону взгляда. По бокам маркеров проставлен идентификатор разреза, параллельно линии разреза в направлении взгляда проходит линия границы удаленной области, обозначенная сплошной линией.
Обратите внимание на изменение, произошедшее на палитре Navigator (Навигатор). В разделе Sections (Разрезы) появился новый элемент с названием 1 Разрез (Autorebuild Model). Это название состоит из значений, введенных в поля идентификатора и имени разреза. В скобках отображается статус разреза, который определяет режим обновления разреза или принадлежность построенного разреза к чертежам. Статус разреза можно изменить с помощью соответствующего параметра области General (Общие настройки) окна параметров разрезов.
Дважды щелкните кнопкой мыши на элементе, появившемся на палитре Navigator (Навигатор). После некоторой паузы, требующейся на построение, на экране появится разрез, автоматически созданный программой ArchiCAD по виртуальной модели здания (рис. 11.10).
Рис. 11.10. Вид разреза
Что ж, эффектно! Теперь давайте решим другую задачу. Создадим разрез, показывающий расположение мебели в комнатах, причем уберем «немеблированные» помещения: фундамент, второй этаж, крышу и пустые комнаты первого этажа. Это можно сделать редактированием свойств построенного разреза, поэтому познакомимся с предназначенными для этого инструментами.