Создание стен
Создание стен
Создание любой сложной составной сцены всегда начинается с создания наибольшего по форме объекта. Это упрощает ориентацию в трехмерном пространстве, позволяет выдерживать масштабы и пропорции последующих объектов.
В любом интерьере наиболее крупным элементом являются стены. С них мы и начнем изучение моделирования сцены.
Создание стен может быть выполнено множеством способов. Мы рассмотрим три способа, которые применяются на практике:
? использование примитивов;
? метод полигонального моделирования;
? метод выдавливания сечения.
Перечисленные способы будут изучены на примере создания несложного по форме помещения. План помещения представлен на рис. 2.5. Помещение представляет собой обыкновенную прямоугольную комнату, ширина которой — 4 м, длина — 5 м, высота стен — 2,7 м.
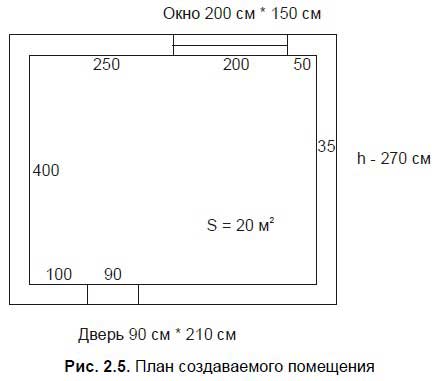
Создание стен из примитивов
Создание стен из примитивов — самый простой и в то же время неправильный способ создания стен помещения. Заключается он в том, что каждая стена или группы стен создаются отдельным примитивом. В результате мы получаем составной объект стен, форма которого образуется путем совмещения других объектов. Рассмотрим порядок создания стен из примитивов подробно, затем разберем его плюсы и минусы.
1. В окне проекций Perspective (Перспектива) создайте примитив Box (Куб) произвольной формы. Во втором разделе командной панели задайте следующие значения его параметров: Length (Длина) — 400 см, Width (Ширина) — 35 см, Height (Высота) — 270 см. Данный объект — это первая стена.
2. При помощи манипулятора движения и окна точного ввода значений координат (см. рис. 1.38), задайте следующие координаты этого объекта: X = -17,5 см, Y = 200 см, Z = 0 см. Объект устанавливается в необходимую точку.
3. В окне Top (Вид сверху) продублируйте стену по направлению вектора X. В окне точного ввода значений координат задайте X-позицию объекта копии равной 517,5 см. Таким образом, вы создали две противоположные стены (рис. 2.6).
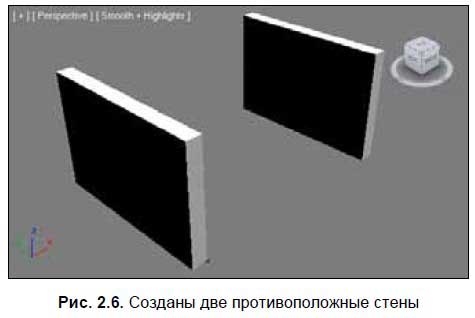
4. Создайте еще один куб. Параметры его задайте следующие: Length (Длина) — 35 см, Width (Ширина) — 570 см, Height (Высота) — 270 см. Поместите данный объект в точку с координатами: X = 250 см, Y = -17,5 см, Z = 0 см. Это — третья стена.
5. Для создания четвертой стены выделите только что созданный объект и скопируйте его, перемещая в направлении вектора Y в окне проекций Top (Вид сверху). Y-координату копии задайте равной 417,5 см.
6. Сохраните текущую сцену. На компакт-диске такая сцена содержится в файле Steni_is_primitivov.max в папке Primeri_ScenGlava_2.
7. Таким образом, у нас получились стены помещения площадью 20 м2 (рис. 2.7).
Как видите, создание помещения при помощи примитивов производится достаточно легко и быстро. Тем не менее, данный метод применяется крайне редко. Для выяснения причины этого, привожу плюсы и минусы метода.
Плюсы создания помещения из стандартных примитивов:
? высокая скорость моделирования;
? возможность избежать использования более сложных методов моделирования.
Минусы метода:
? невозможно передать форму более сложных по форме помещений (с использованием полукруглых, скошенных углов);
? при текстурировании могут возникнуть сложности в связи с тем, что модель не единая;
? по той же причине возникнут проблемы при настройке освещения и атмосферы на этапе визуализации проекта.
Вывод: метод создания стен из стандартных примитивов хорош лишь при необходимости создания небольшой зарисовки, наброска сцены. Если вы хотите опробовать тот или иной материал или источник света в интерьере, то быстро набросать помещение можно данным методом. Для полноценной работы — создания красивых интерьеров — он мало пригоден.
Создание стен методом полигонального моделирования
Метод полигонального моделирования — один из наиболее универсальных методов моделирования в 3ds Max. На протяжении работы мы не раз будем возвращаться к нему, чтобы создать формы разных объектов. Универсальность метода заключается в том, что он позволяет создавать абсолютно произвольные формы: от простейших геометрических до детализованных форм человеческого лица.
Сейчас на конкретном примере мы рассмотрим лишь некоторые инструменты данного метода, которые позволят создать форму стен помещения. Позднее, создавая остальные элементы интерьера, мы продолжим работать с полигональным моделированием.
1. В окне проекций Perspective (Перспектива) создайте примитив Box (Куб) произвольной формы. Во втором разделе командной панели задайте следующие значения его параметров: Length (Длина) — 35 см, Width (Ширина) — 35 см., Height (Высота) — 270 см. При помощи окна точного ввода значений координат задайте объекту следующую позицию: X = 17,5 см, Y = 17,5 см, Z = 0 см. Таким образом, мы создали вытянутый параллелепипед и установили его в правой верхней четверти сетки координат (рис. 2.8).
2. Метод полигонального моделирования основан на использовании конкретных типов моделей. В главе 1 мы говорили о типах моделей, я называл такие типы, как Mesh, Poly, Patch, NURBS. В данном конкретном случае нам понадобится тип модели — Mesh (Сеть). Он позволит работать со всеми видами подобъектов, отображенных на рис. 1.5. Работа с подобъектами является ключевой при полигональном моделировании. Для того чтобы превратить наш колоннообразный параллелепипед в mesh-модель, выделите его, нажмите правую кнопку мыши для вызова квадрупольного меню и выберите пункт Convert To (Перевести в) | Editable Mesh (Редактируемую сеть) (рис. 2.9).
3. Теперь данный объект — это не стандартный примитив параллелепипед, а универсальная редактируемая сеть (Editable Mesh), форму которой мы будем редактировать не при помощи параметров, а вручную, оперируя подобъектами. Выделите объект и перейдите во второй раздел командной панели. Здесь, в верхней части раздела расположена белая область со строчкой +Editable Mesh. Данная область называется стек модификаторов (подробнее о самих модификаторах мы поговорим чуть позднее). Нажмите кнопку с изображением плюса (+) слева от надписи "Editable Mesh", и раскроется структура подобъектов (рис. 2.10). Выделите здесь пункт Polygon (Полигон). Тем самым, мы перешли на уровень редактирования отдельных полигонов модели. Полигоны — это многоугольники, из которых состоит сегментационная сетка. В нашем случае — формы полигонов прямоугольные. Из-за того, что сегментация исходного объекта равнялась единице во всех направлениях, каждая грань объекта представляет собой один полигон.
4. Пощелкайте по разным граням объекта в сцене. Указываемые грани будут выделяться красным цветом. Для удобства работы следует включить дополнительный режим отображения объектов — Edged Faces (Выделенные ребра). Нажмите надпись "Smooth + Highlights" справа от названия окна проекций Perspective (Перспектива) и в появившемся меню выберите пункт Edged Faces (Выделенные ребра) (см. рис. 1.51). Это позволит отображать помимо полноценной модели ее сегментационную сетку, сделает полигоны более наглядными.
5. Будучи на уровне редактирования полигонов, сформируем первую стену помещения. Выделите боковой вертикальный полигон на форме модели. Во втором разделе командной панели, ниже стека модификаторов, расположены множество свитков с инструментами редактирования. Все свитки не помещаются в отображаемой области, поэтому справа расположен ползунок прокрутки. Воспользуйтесь им, чтобы развернуть полностью свиток Edit Geometry (Редактировать геометрию). В этом свитке нам понадобится инструмент Extrude (Выдавить) (рис. 2.11). Данный инструмент позволяет выдавливать форму полигона, создавая выступ на форме всей модели. Выдавливать полигон можно вручную либо при помощи поля ввода точного значения выдавливания, расположенного справа от кнопки Extrude (Выдавить). Убедитесь, что боковой полигон выделен (причем только один), введите в поле ввода точного значения выдавливания значение 500 и нажмите клавишу <Enter>. Тем самым, вы выдавили боковой полигон, создав форму стены. Выдавленный полигон остался выделенным. Снова введите в поле ввода точного значения выдавливания значение 35. Это позволит создать дополнительную "секцию".
6. Выделите перпендикулярный полигон на дополнительной "секции" (рис. 2.12). В поле ввода точного значения выдавливания задайте значение 400, нажмите клавишу <Enter>. Добавилась вторая стена. Не снимая выделения с полигона, снова введите в поле ввода точного значения выдавливания значение 35. Тем самым вы добавили еще одну дополнительную секцию, задающую толщину очередной стены.
7. Вновь выделите перпендикулярный полигон на только что созданной дополнительной секции (рис. 2.13). В поле ввода точного значения выдавливания поочередно введите значения 500 и 35. Тем самым вы сформировали третью стену.
8. Для создания последней стены выделите очередной перпендикулярный полигон (рис. 2.14) и выдавите его на 400 см.
9. В результате мы получили цельную модель стен, созданную методом полигонального моделирования на основе mesh-модели (рис. 2.15). Сохраните получившуюся сцену. Она понадобится нам в дальнейшем. На компакт-диске эта сцена находится в файле steni_poiigon_modei.max в папке Primeri_ScenGlava_2.
Данный метод создания стен также имеет свои плюсы и минусы.
Плюсы метода:
? стены являются цельной моделью;
? хорошо сохраняется возможность последующего изменения формы стен.
Минусы:
? метод занимает достаточно много времени;
? сложно передавать формы скошенных и сглаженных углов помещения.
Таким образом, данный метод хорош при передаче форм несложных помещений, имеющих прямоугольную форму, либо более сложную, но лишь с прямыми углами.
Создание стен методом выдавливания сечения.
Сплайны и модификаторы
На мой взгляд, метод выдавливания сечения — наилучший метод моделирования стен помещения. Суть данного метода заключается в том, что мы сначала чертим план будущего помещения, а затем при помощи специального модификатора создаем объемную модель на основе чертежа.
Для использования данного метода понадобится предварительно изучить две вещи:
? работу со сплайнами;
? использование модификаторов.
Работа со сплайнами
До сих пор мы создавали лишь геометрические объекты, которые являются объемными телами. Однако в 3ds Max есть специальные объекты, позволяющие чертить, создавать формы линий — это сплайны. Сплайны представляют собой обыкновенные двухмерные линии, которые вы привыкли видеть, например, в CorelDRAW и других двухмерных векторных редакторах.
Для чего нужны двухмерные линии в трехмерном пространстве? На их основе можно создавать трехмерные модели, применяя тот или иной способ создания моделей на основе сплайнов. Таких способов достаточно много, по ходу изучения мы будем постоянно с ними сталкиваться. Применение подобных методов моделирования называется сплайновым моделированием и позволяет создавать множество самых разнообразных форм.
Набор сплайнов расположен в первом разделе командной панели — Create (Создать), во втором подразделе — Shapes (Формы). Здесь — перед нами 11 инструментов создания сплайнов (рис. 2.16).
Сплайны создаются точно так же, как и геометрические объекты: в одно, два или три действия. Форма их настраивается при помощи характерных параметров — так же как и форма геометрических объектов. Первый сплайн — Line (Линия) создается произвольно и позволяет рисовать линии любой формы. На рис. 2.17 отображены разные сплайны. Вкратце опишу все возможные сплайны.
? Line (Линия) — линия произвольной формы. Выберите данный инструмент, переведите курсор в любое из ортографических окон проекций и, щелкая в разных местах окна, создайте ломаную линию. Чтобы закончить рисование линии, можно либо нажать правую кнопку мыши, либо совместить начало и конец линии. В таком случае появится вопрос "Close spline?" — ответьте "Да", и создание формы прекратится. Обратите также внимание, что для создания ломаной линии необходимо именно щелкать мышью в разных точках окна проекций. Если же вы будете нажимать кнопку мыши и, не отпуская ее, перемещать курсор, то линия будет создаваться округлой.
Подсказка.
Мы встретили уже два общих метода моделирования: полигональное и сплайновое моделирование. Эти методы недаром являются общими, т. к. каждый из них содержит множество частных методов. Например, сплайновое моделирование включает метод выдавливания (рассматриваемый нами сейчас), метод вращения профиля, метод лофта и проч.
Обязательно потренируйтесь в создании сплайна Line (Линия), т. к. именно он используется при создании помещений необычной формы. Главное — научитесь рисовать ломаные и округлые линии. Нам сейчас будут нужны исключительно ломаные линии. Даже в тех случаях, когда понадобятся округлые, мы все равно будем рисовать ломаные, а затем сглаживать их форму определенным образом. Поэтому привыкайте рисовать всегда ломаные линии.
? Circle (Окружность) — линия в форме окружности, создается в одно действие, как, например, стандартный примитив Sphere (Сфера).
? Arc (Дуга) — дугообразная линия. Сначала вы создаете отрезок, затем выгибаете его в дугу.
? NGon (Многоугольник) — линия в форме многоугольника. Количество углов и радиус задаются при помощи параметров во втором разделе командной панели.
? Text (Текст) — линия в форме любого текста. Создается в одно действие, помещая в сцену надпись "MAX Text". В дальнейшем надпись можно изменить, а также изменить шрифт, размер, наклон и прочие характеристики при помощи параметров объекта (рис. 2.18).
? Section (Секция) — инструмент создания сплайна на основе сечения любого геометрического объекта. Подробно рассматривать порядок работы с данным инструментом мы будем немного позднее, работая над формой плинтуса в помещении.
? Rectangle (Прямоугольник) — линия в форме прямоугольника. Создается в одно действие — задавая диагональ прямоугольника. При помощи параметра Corner Radius (Радиус при углах), можно сглаживать его углы, создавая округлые формы (рис. 2.19).
? Ellipse (Эллипс) — инструмент создания овальных линий любых размеров. Овалы рисуются в одно действие, создавая их диагональ.
? Donut (Пончик) — свое название данный сплайн получил за то, что похож на горизонтальное сечение пончика. Сплайн представляет собой двойную окружность, рисуется также в два действия. Обе окружности являются единым объектом.
? Star (Звезда) — линия в форме звезды. Радиусы, количество лучей и искажения могут быть настроены при помощи параметров.
? Helix (Спираль) — спиралевидная форма линии. Рисуется в три действия: сначала задаем радиус спирали, затем высоту, затем заостряем или затупляем ее форму.
Сплайны, по стандартным настройкам, не являются визуализируемыми объектами. Это означает, что если вы сейчас выполните быструю визуализацию сцены (Render production, клавиши <Shift>+<Q>), то кадр окажется пустым. Дело в том, что сплайны — это лишь вспомогательные объекты, которые не являются моделями. Они нужны лишь для описания формы создаваемых моделей. Хотя в некоторых случаях могут визуализироваться самостоятельно.
Подсказка.
В последующей работе мы постоянно будем сталкиваться со сплайнами. Обязательно потренируйтесь в их создании и преобразовании. Необходимо будет помнить: во-первых, где именно находятся сплайны (раздел Create (Создать) | Shapes (Формы)), во-вторых — формы каждого сплайна и в-третьих — примерный набор параметров, т. к. параметры позволяют преобразить сплайны до неузнаваемости, совершенно изменить их форму.
Итак, мы рассмотрели основной набор сплайнов, которые позволят чертить формы будущих помещений.
Сплайны, как и модели, делятся на редактируемые и нередактируемые. Нередактируемые сплайны — это все сплайны кроме Line (Линия). Их форму можно изменять лишь при помощи параметров. Вручную изменять их форму нельзя.
Редактируемые сплайны — это такие сплайны, форму которых можно изменять наоборот лишь вручную, при помощи подобъектов. Ранее мы работали с подобъектами mesh-моделей. У сплайнов подобъекты следующие:
? Vertex (Вершина);
? Segment (Сегмент);
? Spline (Сплайн).
Обнаружить подобъекты можно, создав сплайн Line (Линия) и раскрыв его структуру в стеке модификаторов (рис. 2.20). При дальнейшей работе нам понадобятся подобъекты сплайна.
Сплайны можно конвертировать из типа нередактируемых в тип редактируемых. Поэтому можно работать с подобъектами любого сплайна, предварительно переведя его в тип редактируемого. Как это делается, мы рассмотрим далее.
Использование модификаторов
Модификаторы (Modifiers) — это специальные наборы команд, позволяющие по-разному преобразовывать объекты. Всего в 3ds Max насчитывается более ста модификаторов.
Существуют разные модификаторы. Условно их можно разделить на определенные группы:
? формообразующие (т. е. такие, которые позволяют создать форму),
? преобразующие (позволяют изменить существующую форму),
? анимационные (используются при анимации),
? текстурирования (используются при создании и применении текстур) и проч.
Для создания модели стен помещения нам понадобится формообразующий модификатор Extrude (Выдавить).
Рассмотрим порядок использования данного модификатора на отвлеченном примере.
1. Очистите сцену, удалив все лишние объекты.
2. В окне проекций Top (Вид сверху) создайте сплайн Ellipse (Овал) произвольной формы.
3. Выделите созданный объект и перейдите во второй раздел командной панели — Modify (Изменить). Здесь, над стеком модификаторов, расположен выпадающий свиток Modifier List (Список модификаторов) (рис. 2.21).
4. Раскройте данный свиток. Перед вами — полный список модификаторов, которые можно применить в отношении созданного сплайна (если список пуст, значит, необходимо предварительно выделить сплайн в сцене). Выберите здесь пункт Extrude (Выдавить). Сплайн в сцене сразу же затянется плоскостью (рис. 2.22).
5. Обратите внимание, что параметры сплайна Ellipse (Эллипс) в свитке параметров, расположенном ниже, заменились на параметры модификатора Extrude (Выдавливание) (рис. 2.23). Здесь — перед нами множество параметров выдавливания формы. Прежде всего, нам понадобится параметр Amount (Количество). Именно он позволяет задавать высоту выдавливаемого объекта. Увеличьте значение данного параметра. Чем выше значение, тем большей получается высота выдавленной формы.
6. В результате у нас получилась модель, форма которой описывается сечением (созданным при помощи сплайна Ellipse (Эллипс)) и высотой (добавленной при помощи модификатора Extrude (Выдавливание)) (рис. 2.24).
7. Рассмотрим некоторые особенности использования стека модификаторов. Здесь — перед нами две строчки: Ellipse и Extrude (рис. 2.25). Серым цветом выделена верхняя строчка — Extrude. А значит — в нижней части, в свитке параметров, отображаются параметры модификатора выдавливания. Чтобы вернуться к параметрам самого сплайна Ellipse (Эллипс), щелкните по соответствующей строчке в стеке. Изменяя параметры формы исходного сплайна, мы одновременно меняем форму выдавленного объекта. Таким образом, мы в любой момент можем обратиться ко всем существующим параметрам объекта, переключаясь между элементами стека модификаторов.
8. Чтобы временно отключить действие модификатора (любого, не только Extrude), надо нажать кнопку с изображением лампочки, слева от названия примененного модификатора в стеке (рис. 2.26). Действие модификатора будет временно отменено, а в сцене останется один лишь исходный сплайн. Чтобы вернуть действие примененного модификатора, достаточно снова "включить лампочку".
9. Чтобы полностью удалить примененный модификатор, вернуться к состоянию, когда он еще не был применен, необходимо выделить его в стеке модификаторов и нажать кнопку Remove modifier from the stack (Удалить модификатор из стека), которая расположена на панели инструментов под стеком (рис. 2.27).
10. Действия, описанные в шагах 7–9 универсальны. Они применяются в отношении любых модификаторов, с которыми мы будем работать.
Порядок использования модификатора Extrude (Выдавливание) наверняка показался вам простым. Он действительно прост, но существует одна особенность: к выдавливаемым сплайнам предъявляются два требования:
? Сплайн обязательно должен быть закрыт. Начало и конец сплайна должны совпадать в пространстве. Например, сплайн Circle (Окружность) — это закрытый сплайн, т. к. его начальная и конечная точки совпадают, а сплайн Arc (Дуга) — открытый сплайн;
? Сплайн не должен самопересекаться. Форма линии не должна образовывать каких-либо петель и "восьмерок". Не забывайте об этом при создании сплайна Line (Линия).
На рис. 2.28 показаны образцы неправильных для выдавливания форм сплайнов.
Итак, на примере модификатора Extrude (Выдавливание), мы рассмотрели общий порядок работы с модификаторами. В дальнейшем нам часто понадобятся модификаторы для создания или изменения различных форм.
Создание стен методом выдавливания
Рассмотрев всю необходимую теоретическую часть, перейдем к созданию формы стен помещения при помощи сплайнов и модификатора выдавливания.
1. Удалите все лишние объекты в сцене, убедитесь, что система единиц измерения и шаг сетки настроены правильно.
2. В окне проекций Top (Вид сверху) создайте сплайн Rectangle (Прямоугольник) произвольных размеров. Перейдите к параметрам созданного сплайна и задайте следующие значения: Length (Длина) — 400 см, Width (Ширина) — 500 см, Corner Radius (Радиус углов) — 0.
3. При помощи манипулятора движения и окна точного ввода значений координат, установите данный сплайн в точку X — 250, Y — 200, Z — 0. Таким образом, мы создали прямоугольный сплайн 500?400 см и поместили его в правую верхнюю четверть плоскости координат.
4. Данный прямоугольник — это план внутренней части помещения. Разумеется, мы не будем его сразу же выдавливать, т. к. это привело бы к созданию обыкновенного параллелепипеда, а не полого помещения. Чтобы при выдавливании создавались стены, необходимо задать внешнюю окантовку сплайна, сделать его двойным. Для этого существует специальный инструмент — Outline (Окантовка). Но прежде чем мы сможем обратиться к нему, понадобится перевести сплайн в тип редактируемых сплайнов, потому что этот инструмент может быть применен лишь в отношении подобъекта Spline (Сплайн). Работа с подобъектами возможна лишь в отношении редактируемых сплайнов.
5. Чтобы перевести сплайн в тип редактируемых, необходимо его выделить, вызвать квадрупольное меню щелчком правой кнопки мыши и выбрать здесь пункт Convert To (Перевести в) | Convert to Editable Spline (Перевести в редактируемый сплайн). Теперь сплайн можно редактировать на уровне подобъектов.
6. Раскройте структуру сплайна в стеке модификаторов (см. рис. 2.20) и выберите подобъект Spline (Сплайн). Данный подобъект позволяет работать с простыми формами в составе комплексного сплайна. Например, сплайн Donut (Пончик) — комплексный, т. к. его форма состоит из двух окружностей. На уровне редактирования подобъекта Spline (Сплайн), мы можем редактировать эти окружности независимо друг от друга.
7. Далее нам понадобятся свитки с инструментами, расположенные ниже стека модификаторов. Здесь, в свитке Geometry (Геометрия) найдите и выделите инструмент Outline (Окантовка) (рис. 2.29). Данный инструмент позволяет создавать окантовку любой линии.
8. Выделите прямоугольную линию в сцене, чтобы она окрасилась в красный цвет. Инструмент можно применять вручную. Для этого нажмите кнопкой мыши по выделенной линии и, не отпуская кнопки, переместите курсор в сторону. Перемещая курсор, вы будете задавать расстояние от линии-оригинала до создаваемой окантовки. Отмените данное действие (при помощи кнопки Undo Scene Operation (Отменить действие в сцене) или сочетания клавиш <Ctrl>+<Z>). Вручную мы создавали окантовку лишь для наглядности. В нашем случае лучше создать окантовку с точным значением сдвига от оригинала, т. к. расстояние между линией-оригиналом и окантовкой — это толщина наших стен. Убедитесь, что окантовок у сплайна нет, выделите его и задайте значение -35 (минус 35) в поле ввода, справа от инструмента Outline (Окантовка). Созданная окантовка должна быть направлена наружу и отстоять от линии-оригинала на 35 см. Если окантовка все же направлена вовнутрь, отмените действие и повторите данный этап, используя значение не -35 (минус 35), а 35. Таким образом, должен получиться сплайн, состоящий из двух прямоугольных линий (рис. 2.30). Если у вас есть лишние окантовки, лишние прямоугольные линии, выделите и удалите их (клавиша <Delete>).
9. Выйдите из режима редактирования подобъекта Spline (Сплайн). Для этого надо повторно щелкнуть по желтой строчке с надписью Spline в стеке модификаторов. Теперь вы находитесь на стандартном уровне редактирования всей формы сразу. Раскройте список модификаторов и примените модификатор Extrude (Выдавить). Значение параметра Amount (Количество) задайте равным 270 см. Форма стен помещения готова (рис. 2.31).
10. Выделите созданные стены и в окне ввода имени объекта введите "Steni". Это позволит в дальнейшем отыскать при необходимости модель стен в общем списке моделей (например, при использовании средств Select by Name (Выделить по имени)) и т. д.
Таким образом, мы создали стены методом выдавливания сечения. Вероятно, данный метод показался вам сложным, но использовать необходимо именно его, т. к. он универсальный: позволяет рисовать стены абсолютно произвольной формы. Готовую сцену со стенами, созданными методом выдавливания сечения, вы можете найти в файле Steni_extrude.max в папке Primeri_ScenGlava_2 на компакт-диске. Обобщая данный метод, выделяю основные действия по его применению:
1. Создание исходного сплайна, форма которого совпадает с внутренними контурами будущего помещения. Это может быть сплайн Rectangle (Прямоугольник) (как в нашем случае) или, например, сплайн Line (Линия), если рисуется необычное по форме помещение.
2. Перевод сплайна в тип редактируемых сплайнов. Это действие выполняется лишь в случае, если исходный сплайн — нередактируемый (т. е. не Line (Линия)). Если вы рисовали исходный сплайн линией, то данное действие выполнять не надо, линия — уже редактируемый сплайн.
3. Переход на уровень редактирования подобъекта Spline (Сплайн) и применение инструмента Outline (Окантовка) для создания окантовки, передающей толщину будущих стен.
4. Выход из режима редактирования подобъекта Spline (Сплайн) и применение модификатора Extrude (Выдавить) для создания объемной формы.
Настройка значения выдавливания при помощи параметра Amount (Количество).
5. Сохраните получившуюся сцену (File (Файл) | Save (Сохранить)). В дальнейшем мы продолжим изучение создания разных элементов интерьера на примере использования этой сцены.
Обязательно потренируйтесь созданию стен данным методом самостоятельно.
Подсказка.
Создавать более сложные помещения, имеющие необычную форму, мы будем в последующих главах, рисуя элементы интерьеров в разных стилях.
Данный текст является ознакомительным фрагментом.