Инструменты выделения
Инструменты выделения
Ключевым моментом в работе над монтажом изображения является порядок и способ выделения контуров определенных силуэтов или иных элементов изображения. Прежде чем, например, копировать ту или иную часть изображения, мы прежде всего должны определить ее границы и указать их программе. Именно поэтому во время работы нам нередко приходится применять разнообразные инструменты выделения. Выделять определенные регионы изображения необходимо при осуществлении фотомонтажа, ограничении действия инструментов, ограничении действия фильтров, которые мы рассмотрим далее, и в иных случаях.
Блок инструментов выделения находится в самом верху панели инструментов (рис. 6.1).
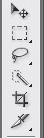
Рис. 6.1. Блок инструментов выделения на панели инструментов
Здесь перед нами шесть инструментов: Rectangular Marquee Tool (Прямоугольная рамка), Move Tool (Движение), Lasso Tool (Лассо), Quick Selection Tool (Быстрое выделение), Crop Tool (Кадрирование), Slice Select Tool (Выделение области).
Rectangular Marquee Tool (Прямоугольная рамка) позволяет нам выделять прямоугольные области на изображении. Создайте белый лист и выделите при помощи данного инструмента какую-либо область. Теперь возьмите инструмент Кисть и попробуйте нарисовать что-нибудь за пределами выделенной области и внутри нее. Нарисовать что-то удастся только внутри выделенной области, то есть мы ограничили зону действия Кисти. За пределами выделенной области инструмент просто не будет работать.
Чтобы убрать выделение, можно либо снова взять инструмент Прямоугольная рамка и щелкнуть один раз где-либо за пределами выделенной области, либо просто нажать правую кнопку мыши и в появившемся меню выбрать первый пункт – Deselect (Убрать выделение) (рис. 6.2).
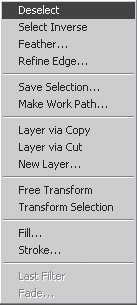
Рис. 6.2. Пункт Deselect (Убрать выделение)
Таким образом, при помощи инструмента Rectangular Marquee Tool (Прямоугольная рамка) мы можем выделять любые прямоугольные участки на изображении. Он является наиболее удобным инструментом для выделения подобных регионов.
В группе инструмента Rectangular Marquee Tool (Прямоугольная рамка) имеются также инструменты Elliptical Marquee Tool (Эллиптическая рамка), Single Row Marquee Tool (Один Ряд), Single Column Marquee Tool (Один столбик) (рис. 6.3).
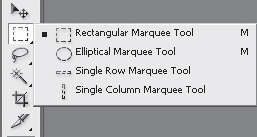
Рис. 6.3. Группа инструмента Rectangular Marquee Tool (Прямоугольная рамка)
Принцип действия данных инструментов идентичен, разница лишь в форме выделяемой области, которая соответствует их названию.
Elliptical Marquee Tool (Эллиптическая рамка) позволяет выделять области в форме эллипса, овала. Для указания размеров овала необходимо задать его диаметр.
Single Row Marquee Tool (Один ряд) выделяет регион длиной в ширину изображения, а высотой всегда в один пиксель. Таким образом, при помощи данного инструмента мы можем выделить всего лишь один ряд пикселей. Для применения его достаточно один раз щелкнуть на изображении в том месте, где мы хотим выделить ряд.
Single Column Marquee Tool (Один столбик) – инструмент, действующий аналогично предыдущему, но теперь уже длина выделяемого региона будет равняться одному пикселю, а высота – высоте изображения.
Уже однажды рассмотренный нами инструмент Move Tool (Движение) – первый на панели инструментов. Он также находится в блоке инструментов выделения, хотя используется в других целях. Он позволяет двигать разнообразные элементы. Это могут быть выделенные области, слои и т. д. Мы уже применяли данный инструмент выше для передвижения изображений вместе со слоями.
При его помощи также можно передвигать выделенные области. Откройте какое-либо изображение, выделите в нем определенный регион при помощи инструмента Rectangular Marquee Tool (Прямоугольная рамка), возьмите Move Tool (Движение) и переместите выделенный регион в сторону. Он сдвинется, а на его месте останется монотонный прямоугольник, залитый тем цветом, который выбран на дальнем от нас квадрате выбора цвета (см. рис. 3.2). У вас получится примерно как на рис. 6.4.
Рис. 6.4. Слева – изображение в оригинале, справа – выделенный регион отодвинут в сторону
Если ваше изображение состоит из нескольких слоев, то применение данного инструмента в отсутствие выделенных регионов приведет к движению всего слоя. По стандартным настройкам, самый первый слой Background (Задний фон) нельзя двигать, он закрыт для подобных манипуляций. Для того чтобы открыть его для движения, необходимо дважды щелкнуть по нему и нажать кнопку OK в появившемся окне, превратив тем самым его в обычный слой. Отодвигая изображение на данном слое, мы обнажим пустую часть изображения, заполненную клеточным насыщением.
Lasso Tool (Лассо) позволяет выделять регионы произвольной формы. При помощи него мы можем обвести любой контур на изображении, например силуэт человека на фотографии. Выделенный при помощи Лассо регион обладает одинаковыми признаками с регионом, выделенным инструментом Прямоугольная рамка.
Для того чтобы наиболее аккуратно применить Лассо, необходимо прежде всего настроить масштаб видимой части изображения при помощи средств панели Navigator (Навигатор) таким образом, чтобы весь выделяемый элемент был максимально увеличен и наиболее хорошо виден. Так будет намного удобнее выделять некоторые мелкие элементы, обводить их контуры.
В группе инструмента Lasso Tool (Лассо) находятся также инструменты Polygonal Lasso Tool (Полигональное лассо) и Magnetic Lasso Tool (Магнитное лассо) (рис. 6.5).
Рис. 6.5. Группа инструмента Lasso Tool (Лассо)
Polygonal Lasso Tool (Политональное лассо) позволяет выделять регионы произвольной многоугольной формы. Щелкая в определенных местах изображения, мы указываем границы данной формы. Этот инструмент удобен для выделения многогранных силуэтов и форм.
Magnetic Lasso Tool (Магнитное лассо) позволяет проводить линию выделения вдоль границ определенных силуэтов. При использовании данного инструмента форма выделяемой области автоматически привязывается к линиям перехода цвета, то есть программа сама ищет контуры того или иного изображения. Применять Magnetic Lasso Tool (Магнитное лассо) следует в тех случаях, когда имеется ярко выраженный контур, который необходимо выделить, такой как, например, на рис. 6.6.
Рис. 6.6. Образец силуэта на монотонном фоне, который удобно выделить при помощи Магнитного лассо
В таком случае достаточно удобно при помощи Magnetic Lasso Tool (Магнитного лассо) обвести контур. Если контуры силуэта теряются на общем фоне, то гораздо удобнее выделить его при помощи обычного или полигонального лассо.
У всех инструментов Lasso Tool (Лассо) на панели опций есть параметр Feather (Срезать). Увеличение значения данного параметра приводит к округлению углов выделяемых областей.
Параметр Frequency (Частота) инструмента Magnetic Lasso Tool (Магнитное лассо) позволяет настроить частоту повтора установки специальных узловых точек привязки при выделении определенного региона (рис. 6.7).
Рис. 6.7. Параметр Frequency (Частота) инструмента Magnetic Lasso Tool (Магнитное лассо)
Повышая значение данного параметра, мы увеличиваем количество формируемых узловых точек привязки по периметру выделяемого региона, снижая – наоборот, уменьшаем их. Таким образом, при помощи инструмента Magnetic Lasso Tool (Магнитное лассо) можно быстро и удобно выделять отдельные силуэты на монотонном фоне.
Quick Selection Tool (Быстрое выделение) – четвертый инструмент рассматриваемого блока (рис. 6.8).
Рис. 6.8. Подчеркнут инструмент Quick Selection Tool (Быстрое выделение) на панели инструментов
Он позволяет с помощью кисти указывать, какие именно регионы мы хотим выделить, одновременно отыскивая внутренние границы этих регионов и выделяя их по контурам. Повторное применение данного инструмента на уже выделенной области приводит к отмене выделения в районе его применения. На панели опций у данного инструмента прежде всего находятся три опции: New selection (Новое выделение), Add to selection (Добавить к выделению), Subtract from selection (Вырезать из выделения) (рис. 6.9).
Рис. 6.9. Кнопки New selection (Новое выделение), Add to selection (Добавить к выделению), Subtract from selection (Вырезать из выделения)
Первая из указанных опций включает такой режим, при котором каждое новое применение инструмента Quick Selection Tool (Быстрое выделение) будет приводить к выделению нового отдельного региона.
Вторая опция позволяет добавлять выделение каких-либо регионов к уже существующему выделению, не отменяя его.
Третья опция включает режим вычитания выделяемой формы из общего, уже существующего выделенного региона.
В группе инструмента Quick Selection Tool (Быстрое выделение) находится инструмент Magic Wand Tool (Волшебная палочка), который позволяет выделять монотонные регионы простым щелчком. То есть он действует по принципу инструмента Ведро с краской, только не заливает монотонный регион цветом, а выделяет его. На панели опций у данного инструмента также есть параметр Tolerance (Допуск) (рис. 6.10).
Рис. 6.10. Параметр Tolerance (Допуск) на панели опций
Чем выше значение данного параметра, тем менее монотонным может быть выделяемый регион. Инструмент Magic Wand Tool (Волшебная палочка) очень удобен для выделения, например, монотонного заднего фона, на котором располагается тот или иной силуэт.
Итак, инструменты Прямоугольная рамка, Лассо, Быстрое выделение и Волшебная палочка служат для одной цели – выделить определенный элемент. Выбор того или иного из них зависит лишь от формы выделяемого региона. Необходимо выбирать именно тот инструмент, который наилучшим образом подойдет для выделения отдельных элементов.
Необходимо также отметить, что по ходу выделения мы можем добавлять и вычитать определенные регионы из выделенной области. Для этого нам понадобятся кнопки Shift и Alt на клавиатуре. Выделите один регион, затем нажмите кнопку Shift и, не отпуская ее, выделите еще один. Выделение добавится, а не заменит предыдущее. Если же теперь, нажав Alt, перекрыть выделенное новым выделением, то перекрывающее выделение будет вычтено из перекрываемого – мы вычитаем определенную форму из уже выделенной.
Таким образом, в случае если вы что-то выделили неверно, нет необходимости повторять все выделение целиком заново – можно лишь подкорректировать его, употребляя способы добавления и вычитания выделения.
Crop Tool (Кадрирование) позволяет выделить определенную область и сразу же удалить все, что находится за ее пределами.
Откройте любое изображение, выделите какой-либо регион при помощи инструмента Crop Tool (Кадрирование) и два раза щелкните левой кнопкой мыши внутри этого выделенного региона. Часть изображения, не выделенная рамкой, пропадет.
Если вы прежде выделили какой-либо регион и выясняется, что сделали это не совсем верно, его всегда можно подкорректировать при помощи специальных узловых точек, расположенных по периметру выделяемого региона. Нажмите на соответствующую точку и, двигая ее в разные стороны, корректируйте форму выделения.
Стоит отметить, что при помощи инструмента Crop Tool (Кадрирование) можно выделять лишь исключительно прямоугольные регионы. Это объясняется тем, что своим действием данный инструмент фактически создает новый рисунок, а как было отмечено в первой главе, растровое изображение может иметь исключительно прямоугольную форму.
Итак, при помощи данного инструмента можно быстро отсекать ненужные части картинки.
Slice Tool (Фрагментирование) делит изображение на отдельные фрагменты, каждый из которых впоследствии может быть превращен в кнопку. Обычно данный инструмент применяется при создании графики для Web.
Slice Select Tool (Выделение фрагментов) позволяет не создавать, а выделять созданные предыдущим инструментом фрагменты, перемещать их и преобразовывать их форму.
Данный текст является ознакомительным фрагментом.