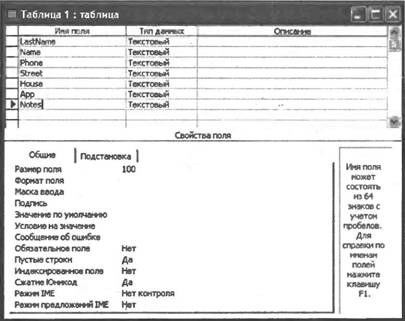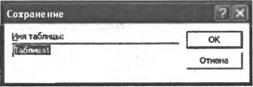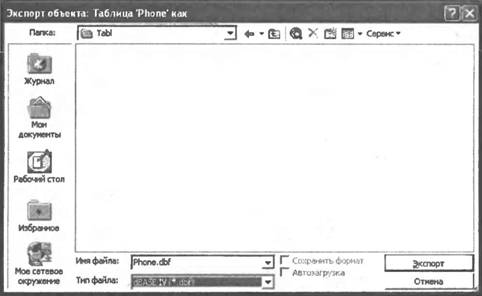Читайте также
Использование веб-таблицы данных Access
Если вы создали список, импортировав электронную таблицу Excel 2007, то, возможно, вы найдете удобным использовать для изменения, форматирования или ввода данных в этот список среду, похожую на электронную таблицу. Такая среда носит
Связь таблицы Access 2007 со списком SharePoint
В предыдущих двух упражнениях вы копировали данные так, что отдельные копии этих данных хранились и в базе данных Access 2007, и на узле SharePoint. Однако синхронизация этих двух наборов данных не выполнялась. Если вы не хотите хранить две
Как устроена база данных Microsoft Access
Программа Access представляет собой реляционную СУБД (от англ. relation – отношение). Это означает, что база данных Access состоит из взаимосвязанных таблиц. Рассмотрим таблицы и их составляющие, а затем перейдем к изучению связей.ТаблицыТаблица
Глава 6
Работа с базами данных в Microsoft Access 2007
В данной главе мы познакомимся с одним из самых мощных современных программных средств, предназначенных для работы с базами данных, – приложением Microsoft Access 2007, входящим в состав пакета Microsoft Office 2007. Одним из основных преимуществ
MICROSOFT ACCESS
Среди программ семейства Microsoft Office программа для разработки и управления базами данных Access всегда стояла особняком. Ведь в отличие от других программ этого пакета, применение Access в домашних условиях найти крайне сложно – если не просто невозможно. По своим
Горячие клавиши Microsoft Access
Глава 8 Проекты Microsoft Access
Одним из направлений существенного совершенствования Access, которое происходит с появлением каждой новой версии этого программного продукта, является то, что в новой версии программа превратилась в распределенную систему. Это произошло в
Работа с проектом Microsoft Access
Работа с проектом Microsoft Access очень похожа на работу с базой данных Microsoft Access. Процесс создания форм, отчетов, страниц доступа к данным, макросов и модулей практически не отличается от используемого при создании базы данных Microsoft Access. Подключившись
Возможные варианты использования проектов Microsoft Access
Существует несколько способов развертывания проекта Microsoft Access.Использование проектов Microsoft Access в многопользовательской средеВ многопользовательской среде каждому пользователю часто необходима его собственная
Приложение 2 Словарь Microsoft Access 2002
Bookmark (закладка). Свойство объекта Recordset или формы, содержащее двоичную строку, определяющую текущую запись.Building Applications with Forms and Reports (Разработка приложений с помощью форм и отчетов). Руководство, содержащее дополнительные сведения о языке
12.4. Система управления базами данных Microsoft Access
ВведениеMicrosoft Access обладает всеми чертами классической системы управления базами данных (СУБД). Access – это не только мощная, гибкая и простая в использовании СУБД, но и система для разработки приложений баз данных. К числу
12.5. Архитектура Microsoft Access
Microsoft Access называет объектами все, что может иметь имя. В базе данных Access основными объектами являются таблицы, запросы, формы, отчеты, макросы и модули. В других СУБД, как правило, термин база данных обычно относится только к файлам, в которых
Михаил Черномордиков (Microsoft) о Windows Phone 7
Андрей Письменный
Опубликовано 20 января 2011 года
В октябре 2010 года «Компьютерра» уже публиковала материал о Windows Phone 7 — тогда первые телефоны на этой системе поступили в продажу и многие нюансы реализации WP7
Создание таблицы Автомобили
1. Откройте базу данных Taxi2008, которая была создана в предыдущем уроке. В ней должна уже быть одна таблица – Клиенты.2. Выполните команду Создание ? Таблицы ? Таблица.3. Введите названия полей и их свойства согласно проекту таблицы (см. табл. 7.4).
Создание таблицы Заказы
В процессе создания таблицы Заказы выполним подстановку необходимых полей из таблиц Автомобили и Клиенты.1. Выполните команду Создание ? Таблицы ? Таблица и введите названия первых двух полей – КодЗаказа и ДатаЗаказа. Название поля НомерАвто