Управление сертификатами с помощью ММС
Управление сертификатами с помощью ММС
Для того чтобы посмотреть свойства созданных сертификатов, нам потребуется запустить консоль управления Microsoft Management Console (ММС) — инструмент для создания, сохранения и открытия средств администрирования (называемых консолями (Snap-in) ММС), которые управляют оборудованием, программными и сетевыми компонентами операционной системы Windows. Для того чтобы загрузить ММС, нужно выполнить команду mmc либо в командной строке, либо с помощью пункта Выполнить (Run) меню Пуск (Start). В результате на экране появится окно новой консоли (рис. 4.5).
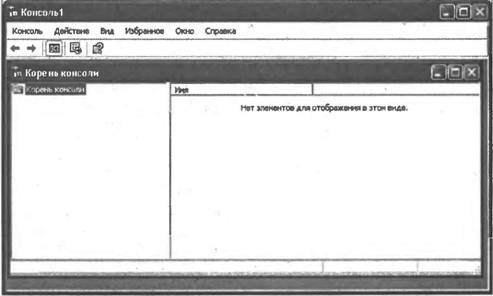
Рис. 4.5. Новая консоль ММС
Теперь добавим в консоль оснастку Сертификаты (Certificates). Для этого нужно в меню Консоль (Console) выбрать пункт Добавить/удалить оснастку (Add/Remove Snap-in), после чего появится диалоговое окно, показанное на рис. 4.6.

Рис. 4.6. Диалоговое окно добавления/удаления оснасток для консоли ММС
После нажатия кнопки Добавить (Add) выводится список всех имеющихся оснасток (рис. 4.7).
Из этого списка нужно выбрать Сертификаты (Certificates) и нажать кнопку Добавить (Add). После этого в новом диалоговом окне отмечаем, что добавляемая оснастка будет управлять сертификатами для своей учетной записи (рис. 4.8) и нажимаем кнопку Готово (Finish).
Никаких других оснасток в окно консоли мы добавлять не будем, поэтому нажимаем кнопку Закрыть (Close) в списке оснасток и кнопку OK в окне добавления/удаления оснасток. Созданные нами сертификаты будут находиться в разделе ЛичныеСертификаты (PersonalSertificates) (рис. 4.9).
Выделив нужный сертификат в списке и нажав клавишу <Enter>, мы выведем окно с описанием свойств сертификата (рис. 4.10).

Рис. 4.7. Список всех оснасток
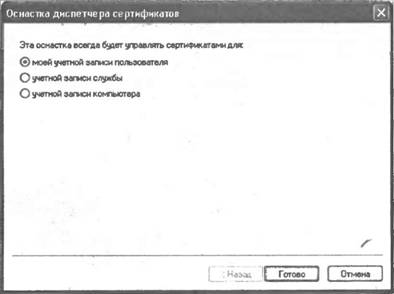
Рис. 4.8. Выбор типа сертификатов, которым будет управлять добавляемая оснастка Сертификаты
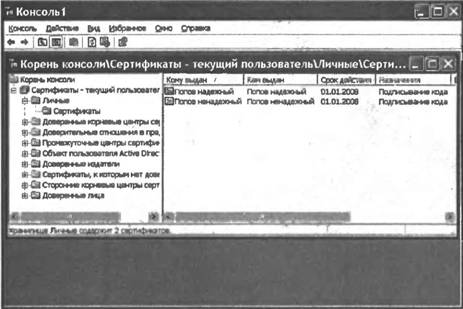
Рис. 4.9. Расположение личных сертификатов

Рис. 4.10. Свойства сертификата "Попов надежный"
Как мы видим, для обоих новых сертификатов не установлено доверие. Для того чтобы установить доверие к одному из сертификатов ("Попов надежный"), достаточно просто перетащить при помощи мыши этот сертификат в раздел Доверенные корневые центры сертификации | Сертификаты (Trusted Root Certification Authorities) (рис. 4.11).
Замечание
Если при перетаскивании сертификата в новое место держать нажатой клавишу <Ctrl>, то сертификат будет не перемещен, а скопирован.
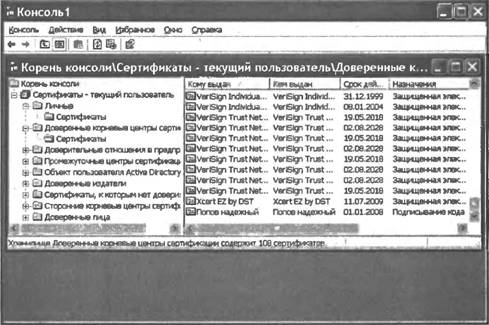
Рис. 4.11. Сертификаты, к которым установлено доверие
Свойства сертификата "Попов надежный" после установки доверия к нему показаны на рис. 4.12.
Выполним теперь экспорт в файл сертификата "Попов ненадежный" (это понадобится нам в дальнейшем при построении политики ограниченного использования программ). Для этого следует выделить нужный сертификат и выбрать в меню Действие | Все задачи (Action | All Tasks) пункт Экспорт (Export), после чего запустится мастер экспорта сертификатов, в котором нужно согласиться со всеми настройками, предлагаемыми по умолчанию, а в качестве имени экспортируемого файла указать "C:ScriptПопов.cer".
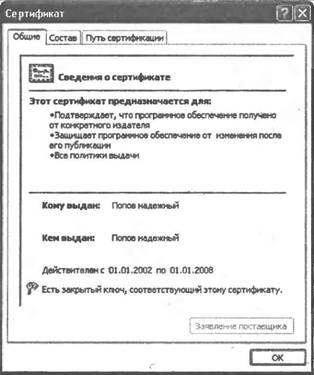
Рис. 4.12. Новые свойства сертификата "Попов надежный"
Больше книг — больше знаний!
Заберите 30% скидку новым пользователям на все книги Литрес с нашим промокодом
ПОЛУЧИТЬ СКИДКУ