Создание приложения средствами MFC AppWizard
Создание приложения средствами MFC AppWizard
Во второй главе книги мы рассматривали приложение MFDialog, которое не имеет главного окна. Вместо окна это приложение использует обыкновенную диалоговую панель. Сейчас мы расскажем вам как создать приложение, подобное MFDialog, не набрав ни одной строки текста программы. Для этого мы будем использовать средства MFC AppWizard и ClassWizard.
Выберите из меню File строку New. На экране появится диалоговая панель New, содержащая меню. Выберите из него тип объекта, который надо создать. Для создания нового проекта выберите из этого меню строку Project Workspace. Теперь на экране откроется диалоговая панель New Project Workspace, показанная нами на рисунке 4.1.
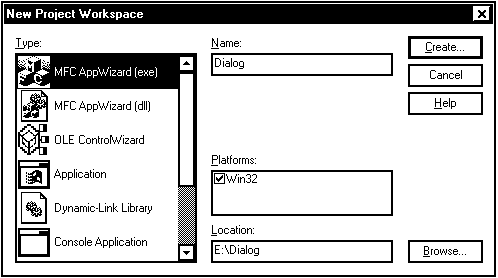
Рис. 4.1. Диалоговая панель New Project Workspace
Из списка Type выберите тип приложения, которое вы желаете создать. В следующей таблице перечислены типы приложений, которые вы можете выбрать.
Тип приложения Описание MFC AppWizard (exe) Приложение, создаваемое с использованием библиотеки классов MFC. С помощью AppWizard вы можете автоматически создать основные классы необходимые для приложения MFC AppWizard (dll) Библиотека динамической компоновки – DLL, создаваемая с помощью библиотеки классов MFC. AppWizard позволяет автоматически создать все основные файлы, необходимые для DLL OLE ControlWizard Органы управления OLE, созданные с использованием библиотеки классов MFC. Компилятор автоматически создает базовый набор файлов для проекта этого типа Application Приложение, созданное на основе библиотеки классов MFC или с использованием только вызовов функций программного интерфейса Windows Dynamic-Link Library Библиотека динамической компоновки, созданная с использованием только вызовов функций программного интерфейса Windows Console Application Приложение, разработанное с использованием функций консольного ввода/вывода. Этот тип приложений можно использовать для создания небольших программ, работающих в пакетном режиме Static Library Библиотека функций Makefile Предоставляет дополнительные возможности для использования MAKE-файла Custom AppWizard Позволяет создать собственный “волшебник” Custom AppWizard, который можно будет использовать для разработки шаблонов приложений с заданными вами свойствамиСписок типов приложений, которые может создавать Microsoft Visual C++ версии 4.1, расширен. В него включен “волшебник” ISAPI Extension Wizard, который облегчает создание приложений для Microsoft Internet Information Server.
В этой книге мы расскажем о создании собственных приложений с использованием средств AppWizard. Поэтому выберите из списка Type строку MFC AppWizard (exe).
Теперь определите расположение базового каталога, в котором будут размещены проекты. Путь каталога можно ввести непосредственно в поле Location или выбрать, из списка, нажав на кнопку Browse. Затем введите в поле Name имя создаваемого проекта. В базовом каталоге создается одноименный подкаталог и в него записываются все файлы проекта. Имена файлов, составляющих проект, и названия классов приложения также присваиваются AppWizard на основе имени проекта.
В группе переключателей Platforms надо выбрать, для какой платформы создается приложение. Если вы работаете в среде операционных систем Windows NT или Windows 95, установите переключатель Win32.
После того как вы заполнили все поля диалоговой панели, нажмите кнопку Create. На экране появится первая диалоговая панель MFC AppWizard. Внешний вид этой панели зависит от того, какой тип приложения вами создается. Если вы создаете выполнимое приложение, то на экране появится диалоговая панель, показанная на рисунке 4.2.
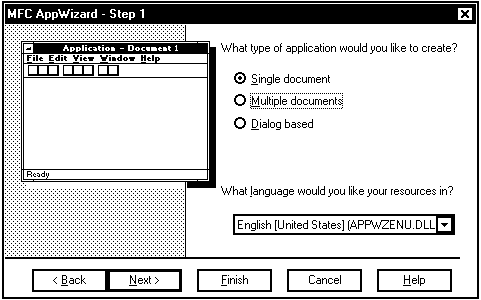
Рис. 4.2. Первый шаг MFC AppWizard
На первом шаге вам предлагается определить, какой тип пользовательского интерфейса должно иметь приложение. Вы можете выбирать между многооконным интерфейсом (Multiple documents), однооконным интерфейсом (Single document) и интерфейсом основанном на диалоговой панели без главного окна (Dialog based).
После того как вы определите тип пользовательского интерфейса приложения, в заголовке диалоговой панели MFC AppWizard будет указано, сколько еще шагов (диалоговых панелей AppWizard) надо будет заполнить, чтобы определить все свойства приложения. Для приложений, имеющих интерфейс на основе главной диалоговой панели, процесс создания приложения будет состоять из 4 шагов, а для приложений, имеющих однооконный и многооконный интерфейс – 6 шагов.
Вы также можете выбрать язык, на котором написан интерфейс приложения. К сожалению, в той версии компилятора, которая была у нас, русский язык отсутствовал. Поэтому мы использовали в наших приложениях английский язык.
Заполнив первую диалоговую панель MFC AppWizard, нажмите кнопку Next >. На экране появится следующая диалоговая панель MFC AppWizard. В зависимости от того, какой тип интерфейса пользователя вы выбрали для приложения, вид этой диалоговой панели может несколько отличаться.
Если вы выбрали интерфейс приложения, основанный на диалоговой панели, тогда диалоговая панель на втором шаге будет иметь вид, показанный на рисунке 4.3. В этой панели можно указать, будет ли у создаваемого приложения информационная диалоговая панель, справочная подсистема, трехмерные органы управления, возможности использования технологии OLE и коммуникации с помощью протокола TCP/IP. Вы также сможете определить заголовок главной диалоговой панели приложения.
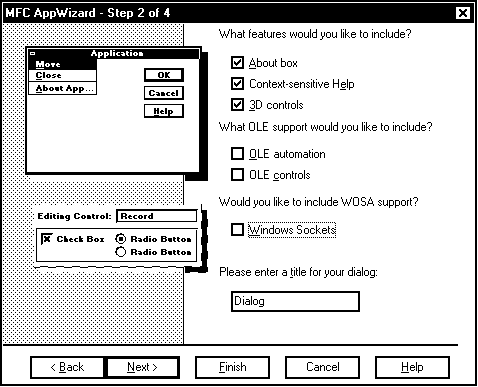
Рис. 4.3. Второй шаг MFC AppWizard
Если включить переключатель About box, то приложение будет иметь небольшую информационную панель About. В ней обычно содержится краткая информация о приложении – его название, номер версии, авторские права, небольшая пиктограмма. Чтобы вызвать эту панель, пользователь должен будет выбрать из системного меню главной диалоговой панели приложения строку About App…
Операционная система Windows имеет хорошо развитую справочную систему. Обычно каждое приложение имеет собственный справочный файл данных, содержащий разнообразную информацию о приложении. MFC AppWizard позволяет легко создать заготовку такого файла и подключить ее к приложению. Для этого следует включить переключатель Context sensitive Help. Теперь главная диалоговая панель приложения будет иметь кнопку Help, с помощью которой можно запустить справочную систему приложения.
Современный дизайн интерфейса приложений предполагает, что все органы управления, например кнопки и переключатели, должны выглядеть объемными. Чтобы получить эффект трехмерных органов управления, включите переключатель 3D controls.
Средства автоматизированного создания приложений легко позволяют создавать приложения, использующие OLE технологию. Для приложений, интерфейс пользователя которых основан на диалоговой панели, вы можете использовать технологию OLE automation. Эта технология позволяет приложению работать с объектами, созданными в других приложениях.
Чтобы облегчить программистам создание приложений Windows, разработаны органы управления OLE. Если вы будете их использовать, включите переключатель OLE controls.
Библиотека классов MFC версии 4.0 позволяет создавать приложения, взаимодействующие друг с другом через сетевой протокол TCP/IP. Чтобы включить поддержку этого протокола, включите переключатель Windows Sockets.
По умолчанию название главной диалоговой панели приложения совпадает с именем проекта. Вы можете изменить это название в поле Please enter a title for your dialog.
После того, как вы заполнили диалоговую панель, нажмите кнопку Next >. На экране появится следующая диалоговая панель, предназначенная для определения основных свойств приложения. Мы представили ее на рисунке 4.4.
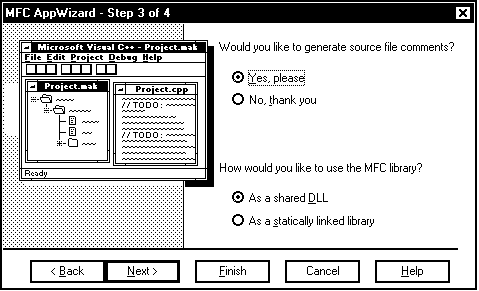
Рис. 4.4. Третий шаг MFC AppWizard
В этой диалоговой панели вы можете попросить MFC AppWizard немного приподнять завесу тайны над волшебством автоматического создания приложения. Если вы переместите переключатель Would you like to generate source file comments в положение Yes, please, то исходный текст приложения будет снабжен комментариями.
Приложение может использовать библиотеку классов MFC двумя способами – вызывая библиотеки DLL или включая код классов непосредственно в приложение.
В первом случае приложение будет иметь меньший размер, но вместе с ним вы должны будете распространять dll-библиотеки MFC. Описание dll-библиотек MFC вы можете найти в разделе “Первое приложение MFC” главы “Введение в MFC”.
Во втором случае выполнимый файл приложения будет иметь больший размер, но он будет полностью содержать весь код, необходимый для его работы.
Способ подключения библиотеки MFC определяется положением переключателя How would you like to use the MFC library. Если он находится в положении As a shared DLL, то используется dll-библиотека MFC, а если в положении As a statically linked library, то код классов MFC включается непосредственно в выполнимый файл приложения.
Теперь вы можете перейти к последнему этапу определения свойств приложения. Нажмите кнопку Next >. На экране появится диалоговая панель для выбора названий классов приложения. Внешний вид этой панели представлен на рисунке 4.5.
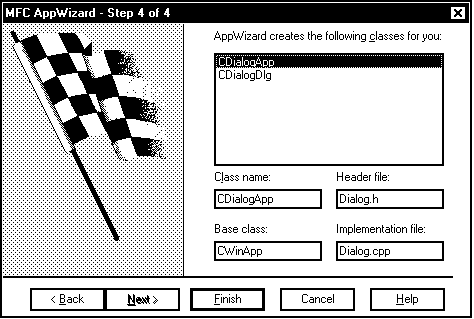
Рис. 4.5. Четвертый шаг MFC AppWizard
В списке AppWizard creates the following classes for you перечислены названия всех классов, которые создает MFC AppWizard для вашего приложения. Названия этих классов являются производными от названия проекта. Ниже этого списка расположены четыре поля Class name, Base class, Header file, Implementation file. Когда вы выбираете из списка AppWizard creates the following classes for you название класса приложения в этих полях отображаются следующая информация:
Имя поля Описание Class name Имя класса приложения, выбранное вами из списка. Вы можете изменить его по вашему усмотрению или оставить как есть Base class Имя базового класса MFC, из которого наследуется класс выбранный из списка Class name. Для ряда классов базовый класс можно изменить. Более подробно об этом мы расскажем позже Header file, Implementation file Эти два поля определяют названия включаемого файла, в котором описан класс, и файла, содержащего исходный код методов класса. Вы можете изменить их по своему усмотрениюТеперь все готово к созданию исходных текстов приложения. Для этого достаточно нажать кнопку Finish. На экране появится панель, содержащая информацию о свойствах приложения: тип интерфейса пользователя, названия классов приложения, а также другие особенности, определенные вами с помощью диалоговых панелей MFC AppWizard. Если все правильно, нажмите кнопку OK. MFC AppWizard сразу приступит к построению проекта, полностью создаст все файлы проекта и загрузит их в среду Microsoft Visual C++.
MFC AppWizard создаст проект, который сразу можно оттранслировать и получить приложение, полностью готовое к запуску. Запустите полученное приложение. На экране появится главная диалоговая панель приложения (рис. 4.6).
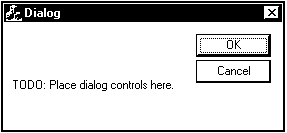
Рис. 4.6. Приложение Dialog
Полученное приложение имеет только две кнопки OK и Cancel. Нажав на любую из них, вы можете завершить приложение. Взяв за основу полученный проект, измените его в соответствии с вашими потребностями. Вы можете добавить в диалоговую панель новые органы управления, подключить к ним программный код, создать другие ресурсы, и т. д. Все эти задачи легко решаются в среде Microsoft Visual C++ версии 2.0 и 4.0.
Больше книг — больше знаний!
Заберите 20% скидку на все книги Литрес с нашим промокодом
ПОЛУЧИТЬ СКИДКУ