Урок 36. Скрытое изображение
Урок 36. Скрытое изображение
Данный эффект очень специфичен. Он используется только в Интернете, но сам по себе является оригинальным решением. Дело в том, что в Интернете для путешествия используются браузеры. По статистике, 97 % пользователей используют Internet Explorer, а у него есть одна интересная особенность. При нажатии <Ctrl>+<A> (для выделения всех областей) он накладывает мелкую синюю сеточку диаметром клетки в один пиксел. Используя это приятное свойство, можно в одно изображение встраивать другое, и последнее будет видно только при нажатии <Ctrl>+<A> (или выделении фотографии в Internet Explorer).
Дублирование слоев
Шаг 1
Найдите два изображения и сделайте их одинакового размера. Определитесь, какое из двух вы будете скрывать, другое будет фоном (рис. 36.1, 36.2).

Рис. 36.1. Фоновое изображение

Рис. 36.2. Скрываемое изображение
Шаг 2
Для начала нужно переместить скрываемое изображение на отдельный слой.
На данный момент у вас два открытых изображения в Photoshop, причем оба заблокированы. Перейдите к скрываемому изображению, выберите инструмент Rectangle Marquee (Прямоугольное выделение). Выполните комбинацию клавиш <Ctrl>+<A>, затем <Ctrl>+<X>. Закройте окно скрываемого документа, оно вам больше не понадобится.
Шаг 3
Перейдите к фоновому изображению и создайте новый слой. Теперь выполните комбинацию клавиш <Ctrl>+<V>.
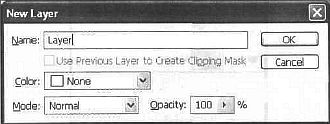
Рис. 36.3. Диалоговое окно после двойного щелчка по блокированному слою
Разблокируйте основной слой, для этого дважды щелкните по нему, — появится окно переименования слоя (рис. 36.3), наберите «Layer», нажмите ОК и переместите его выше вновь вставленного. Переименуйте скрываемое изображение в «О» (рис. 36.4).

Рис. 36.4. Расположение слоев (шаг 3)
Шаг 4
Скрываемый слой нужно дублировать, так как вы будете применять на нем эффекты. Дублируйте слой «0», щелкнув по нему правой кнопкой мыши и выбрав пункт Duplicate Layer (Дублировать слой). Переименуйте его в "0 копия" (рис. 36.5).

Рис. 36.5. Слой "О копия"
Шаг 5
Сделайте активным слой «О». Теперь выполните комбинацию клавиш <Ctrl>+<I> для инвертирования цветов (рис. 36.6). Так как Internet Explorer накладывает сетку синего цвета, а при инвертировании на изображении будет преобладание аналогичных оттенков.

Рис. 36.6. Инвертированное изображение
Шаг 6
Теперь необходимо сделать сетку. Создайте новое изображение с прозрачным слоем размером 2x2 и, используя инструмент Pencil (Карандаш) с размером кисти 1, нарисуйте два расположенных по диагонали квадрата (рис. 36.7, 36.8).

Рис. 36.7. Параметры инструмента Pencil

Рис. 36.8. Два квадрата по диагонали
Шаг 7
Выполните команду Edit | Define Pattern (Редактирование | Определить образец). Этот шаг тоже необходим, так как далее придется заполнить сеточкой соответствующий слой.
Шаг 8
Создайте новый слой так, чтобы он располагался выше слоя "О копия", но ниже фона "Layer".
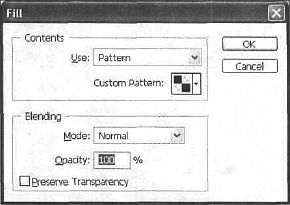
Рис. 36.9. Диалоговое окно Fill

Рис. 36.10. Изображение после наложения сетки
Теперь проверьте, чтобы новый слой был активен, и, выполнив команду Edit | Fill (Редактировать | Заполнить), выберите образец из списка (рис. 36.9, 36.10).
Шаг 9
Удерживая клавишу <Ctrl>, щелкните по слою с образцом (самый верхний), произойдет выделение. Теперь щелкните по слою "0 копия". Нажмите клавишу <Delete>, затем <Ctrl>+<D>. Тем самым вы удалите с цветного слоя пикселы, которые определила загруженным выделением сетка (рис. 36.11).

Рис. 36.11. Расположение слоев
Шаг 10
Сделайте невидимым слой с образцом, для этого щелкните слева от слоя по пиктограмме глаза. Переместите слой с основным фоном выше слоя "0 копия". Задайте непрозрачность слоя Opacity в пределах от 2 до 50 % (рис. 36.12). Результат виден на CD—36.13.
Примечание
Непрозрачность изменяется в соответствии с цветами на изображении, поэтому значения могут отличаться.
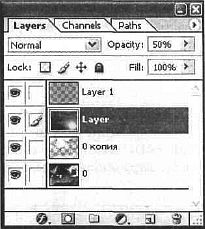
Рис. 36.12. Расположение слоев (шаг 10)
Шаг 11
Прейдите на слой "0 копия" и выполните комбинацию клавиш <Ctrl>+<E>.
Сделайте активным слой с фоном. Теперь выполните команду Image | Adjustments | Brightness and Contrast (Изображение | Корректировка | Яркость и контраст). Изображение надо осветлить, чтобы скрытая картинка была не так заметна (рис. 36.14).

Рис. 36.14. Настройка яркости и контрастности изображения
Шаг 12
Удалите слой с образцом, он больше не понадобится (рис. 36.15). Задайте непрозрачность слоя так, чтобы срытое изображение было видно лишь вооруженным взглядом опытного специалиста (рис. 36.16). Результат вы увидите на рис. CD—36.17.

Рис. 36.15. Удаление слоя с образцом
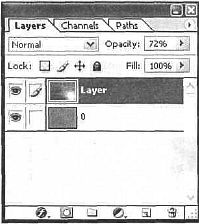
Рис. 36.16. Изменяем непрозрачность слоя с фоном
Теперь все. Результат работы можно посмотреть при помощи Internet Explorer.
Что нового мы узнали
В этом уроке мы научились:
• использовать инструмент Pencil (Карандаш);
• инвертировать цвета.
Больше книг — больше знаний!
Заберите 30% скидку новым пользователям на все книги Литрес с нашим промокодом
ПОЛУЧИТЬ СКИДКУ