Урок 20. Применение фильтров деформации и стилизации
Урок 20. Применение фильтров деформации и стилизации
Для создания эффекта коррозии нам понадобится фильтр Glass (Стекло).
Он создает эффект наложения различного вида стекла на слой и входит в состав галереи фильтров (рис. 20.1).

Рис. 20.1. Диалоговое окно фильтра Glass
Он имеет следующие параметры:
— Distortion (Деформация) — степень искажения;
— Smoothness (Гладкость) — степень мягкости применяемого эффекта;
— Texture (Текстура) — содержит набор текстур, применяемых на слое (рис. 20.2-20.5);
— Scaling (Вычисление) — определяет количество искажений на слое;
— Invert (Инверсия) — инвертирует текущую текстуру (цвета не меняются)
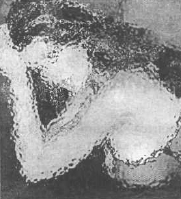
Рис. 20.2. Текстура Frosted

Рис. 20.3. Текстура Blocks
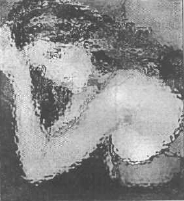
Рис. 20.4. Текстура Canvas
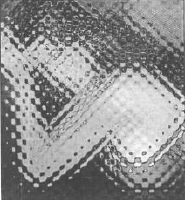
Рис. 20.5. Текстура Tiny Lens
Фильтры Glass, Emboss
Шаг 1
Создайте новый документ размером 540x235. Щелкните на инструменте Gradient (Градиент), выберите из списка в верхней части панели Violet, Green, Orange (Фиолетовый, зеленый, оранжевый) и заполните слой сверху вниз (рис. 20.6).
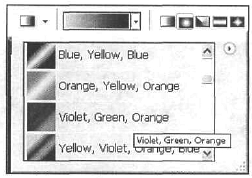
Рис. 20.6. Выбор градиента
Шаг 2
Сейчас вам нужно применить фильтр, создающий эффект ряби, который впоследствии можно использовать для подчеркивания эффекта коррозии.

Рис. 20.7. Настройка Ocean Ripple
Наилучшим образом для этого подходит Ocean Ripple (Океанская рябь). Выполните команду Filter | Distort | Ocean Ripple (Фильтр | Деформация | Океанская рябь) и задайте значения, как на рис. 20.7, затем сравните получившееся изображение с рис. 20.8.

Рис. 20.8. Изображение после применения фильтра Ocean Ripple
Шаг 3
Ocean Ripple создает хороший эффект, но для большей контрастности необходимо использовать Watercolor (Цвет воды). Для этого выполните команду Filter | Artistic | Watercolor (Фильтр | Художественный | Цвет воды) (рис. 20.9, 20.10).

Рис. 20.9. Окно настройки фильтра Watercolor

Рис. 20.10. Изображение после применения фильтра Watercolor
Шаг 4
Теперь, имея достаточно контрастности, надо уменьшить размер будущей шероховатости. Для этого выполните команду Filter | Distort | Glass (Фильтр | Деформация | Стекло) и задайте параметры, как на рис. 20.11. Затем сравните ваш результат с рис. 20.12.
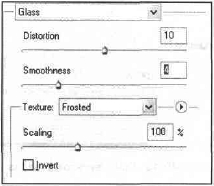
Рис. 20.11. Окно настройки фильтра Glass
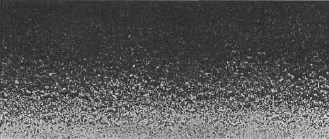
Рис. 20.12. Изображение после применения фильтра Glass
Шаг 5
Сейчас надо придать небольшой объем изображению, используя фильтр Emboss (Чеканка). Выполните команду Filter | Stylize | Emboss (Фильтр | Стилизация | Чеканка) (рис. 20.13, 20.14).

Рис. 20.13. Окно фильтрa Emboss
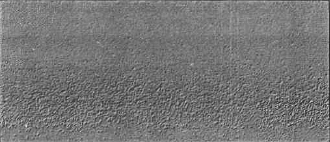
Рис. 20.14. Изображение после применения фильтра Emboss
Шаг 6
Чтобы изображение было похоже на металл, необходимо настроить его, для этого выполните команду Image | Adjust | Brightness/Contrast (Изображение | Настройка | Яркость/Контрастность) и задайте понравившиеся (понравиться они могут только после экспериментов) вам значения. Выбор зависит от того, как мы выполнили градиент. Я использовал параметры, как на рис. 20.15. После корректировки сравните ваш результат с рис. 20.16.

Рис. 20.15. Настройка яркости и конрастности
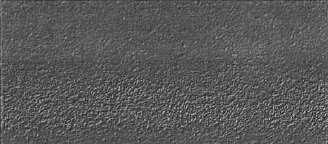
Рис. 20.16. Изображение после настройки яркости и контрастности
Шаг 7
Теперь добавьте выпуклый текст на изображение. Для этого нажмите клавишу <Т>, затем наберите текст. Загрузите выделение этого слоя. Затем сделайте активным первый слой (с коррозией) и нажмите <Ctrl>+<С> для копирования в буфер обмена выделенной области, затем создайте новый слой, расположив его выше предыдущих и выполните комбинацию клавиш <Ctrl>+<V>. Переименуйте слой в «Выпуклость». Удалите слой с текстом.
Перейдите на слой «Выпуклость» и примените к нему стиль Bevel and Emboss (Фаска и рельеф) (рис. 20.17, 20.18).

Рис. 20.17. Параметры Bevel and Emboss

Рис. 20.18. Результат применения Bevel and Emboss
Шаг 8
Для завершения целостности композиции добавьте рамку к изображению, лучше если она будет в том же стиле, что и текст. Дублируйте слой с коррозией. Выберите инструмент Elliptical Marquee (Эллиптическое выделение) и сделайте его, как на рис. 20.19. Выполните комбинацию клавиш <Ctrl>+<X>.
Примечание
Обычно <Ctrl>+<X> используется при вырезании объектов и последующей их вставке. В данном случае все ограничивается простым вырезанием.
Примените к слою стиль Bevel and Emboss (Фаска и рельеф) с любыми параметрами, на ваш вкус. Если у вас не получилось, то посмотрите PSD-файл к уроку. Финальный результат можно посмотреть на рис. 20.20.
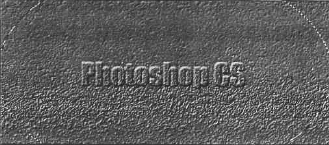
Рис. 20.19. Выделение инструментом Elliptical Marquee

Рис. 20.20. Финальный результат
Что нового мы узнали
В этом уроке мы научились:
— применить фильтр Glass (Стекло);
— применять фильтр Watercolor (Цвет воды);
— применять фильтр Emboss (Чеканка);
— создавать выпуклый текст.
Более 800 000 книг и аудиокниг! 📚
Получи 2 месяца Литрес Подписки в подарок и наслаждайся неограниченным чтением
ПОЛУЧИТЬ ПОДАРОК