Урок 27. Три способа удаления эффекта красных глаз
Урок 27. Три способа удаления эффекта красных глаз
Думаю, многим известен эффект красных глаз, зачастую появляющийся на фотографиях. Несомненно, впечатление от кадра он портит, особенно если вы любите показывать свой виртуальный альбом знакомым. Я не буду вам объяснять, что данный эффект появляется из-за вспышки и расширенного зрачка в плохом освещении, нет! Я просто покажу, как избавиться or него при помощи Photoshop CS.
Способов существует много, но лично я использую три.
— при помощи каналов;
— при помощи корректировки цветов;
— при помощи нового инструмента Photoshop CS Color Replacement (Заменитель цвета).
Рассмотрим их по порядку.
КАНАЛЫ
Шаг 1
Откройте изображение, которое вы хотите отредактировать (рис. 27.1).

Рис. 27.1. Изображение для редактирования
Необходимо, чтобы изображение находилось в режиме RGB (Red, Green, Blue), потому что именно с этими тремя каналами будет удобно работать.
Теперь выберите инструмент Elliptical Marquee (Эллиптическое выделение).
Использовать удобней его, потому что объект имеет овальную форму. Итак, выделите красную область сначала на одном глазу, а затем (удерживая клавишу <Shift>, чтобы не отменить предыдущее выделение) — на другом.
Примечание
В данном случае я выбрал инструмент фиксированного размера 7x7 рх (рис. 27.2).

Рис. 27.2. Эллиптическое выделение
Шаг 2
Перейдите на вкладку Channels (Каналы) и сделайте активным канал Blue (Синий) (можно также выполнить комбинацию клавиш <Ctrl>+<3>).
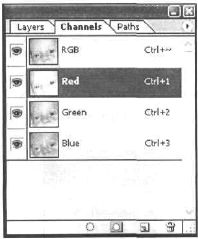
Рис. 27.3. Палитра Channels
Выполните комбинацию клавиш <Ctrl>+<C> для копирования в буфер области глаз в активном канале. Надо вставить tе в то же место, только в красном канале Поэтому выполните комбинацию клавиш <Ctrl>+<l> или же просто щелкните по каналу Red (Красный), а затем выполните комбинацию клавиш <Ctrl>+<V> (рис. 27.3).
Шаг 3
Посмотрите, что получилось на фотографии, нажав на клавишу <~>. В 95 % случаев можно заметить зеленый оттенок. Этот эффект появляется из-за смешения красного и синего каналов. Чтобы убедиться в этом, попробуйте взять обычные краски (акварель, гуашь и т. п.) и смешать эти два цвета.
Здесь действует такой же принцип. По случайному стечению обстоятельств у меня данного эффекта не наблюдается, если и у вас его тоже нет, то можете пропустить этот шаг.
Но вернемся к основной проблеме. Для удобства, как я уже упоминал ранее, вам нужно нажать клавишу <">, а не <Ctrl>+<~>. В первом случае вы сможете просматривать все три канала, оставаясь в режиме редактирования текущего, во втором — нет.
Устраняется зеленый оттенок в зрачках при помощи функции Fade (Исчезновение). Выполните команду Edit | Fade (Редактирование | Исчезновение) либо комбинацию клавиш <Alt>+<Shift>+<F> и задайте для Blending Mode (Режим смешивания) значение Normal (Нормальный), a Opacity (Непрозрачность) — 80.
Вот и все, финальный результат в стопроцентном разрешении смотрите на рис. 27.4.
Если быть объективным, то этот способ не является самым лучшим, потому что:
— требует больших временных затрат;
— зачастую красная область, как в моем примере, разного размера.

Рис. 27.4. Режим смешивания
ЦВЕТОКОРРЕКЦИЯ
Способ цветокоррекции существенно проще в исполнении. Весь смысл заключается в уменьшении доли красного в изображении путем корректировки параметра Hue/Saturation (Оттенок/Насыщенности). Недостаток этого способа заключается в том, что его можно применять только к изображениям с малым разрешением, где зрители не будут всматриваться: есть ли блики от фотоаппарата или нет. На большой картинке эти блики будут ярко выражены.
Итак, выделите по способу, описанному только что, красные участки и выполните комбинацию клавиш <Ctrl>+<U>, или же выполните команду Image | Adjustments | Huе/Saturation (Образ | Корректировка | Оттенок/Насыщенность) и введите значения, как на рис. 27.5. Сразу хочу оговориться, что параметры могут слегка отличаться, так как цветопередача вашего фото может быть иной. Если это так, задайте параметры в соответствии с цветом на изображении. Финальный результат можно посмотреть на рис. 27.6.
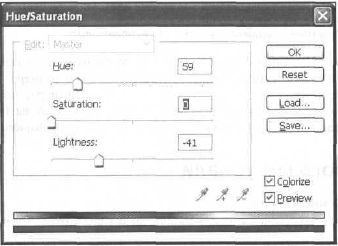
Рис. 27.5. Диалоговое окно Hue/Saturation

Рис. 27.6. Финальный результат
Использование нового инструмента Color Replacement Photoshop CS
Этот способ, на мой взгляд, самый простой, быстрый и максимально эффективный.
В новой версии Photoshop появился очень интересный инструмент Color Replacement (Заменитель цвета). С его помощью вы можете перекрасить любой предмет в любой цвет без особых усилий. В связи с таким замечательным новшеством родился новый способ удаления эффекта красных глаз.
Сделайте активным инструмент Color Replacement (нажатием клавиши <J>).
Измените размер кисти, установив его равным 1, другие параметры изменять не стоит. Найдите на краях области глаза темный участок и, удерживая клавишу <Alt>, щелкните на нем левой кнопкой мыши.
Примечание
Размер кисти мы устанавливаем настолько малым, поскольку именно маленькая точка поможет определить настоящий цвет. Если вы попробуете увеличить размер кисти, например, до пяти, на изображении такого же размера, то к цвету добавится много лишнего красного, что неприемлемо.
С цветом вы теперь определились, если нет, то оптимальным вариантом будет 717165 или 3D3D45. Теперь возьмите кисть большего размера, например, 3.
Закрасьте красные участки глаз. Вы изучили три примера, которые можно реально применить на практике. Я больше чем уверен, что вы найдете новые способы устранения этого дефекта, но это будут уже ваши вариации.
Что нового мы узнали
В этом уроке мы научились:
— работать с инструментом Color Replacement (Заменитель цвета);
— использовать каналы дли корректировки цветов:
— использовать функцию Fade (Исчезновение).
Больше книг — больше знаний!
Заберите 30% скидку новым пользователям на все книги Литрес с нашим промокодом
ПОЛУЧИТЬ СКИДКУ