Урок 29. Удаление эффекта засветления фотографии
Урок 29. Удаление эффекта засветления фотографии
Ни для кого не секрет, что в работе с фотоснимками существует множество проблем. При очень ярком освещении (чаще всего сбоку) фотография может быть сильно засветлена, вследствие чего происходит потеря части исходного изображения. В этом уроке мы рассмотрим, как избавиться от такого эффекта в Photoshop CS. Взгляните на рис. ЦВ-29.1. Неизвестно, по каким причинам фотоснимок так испортился. Представьте, что вас попросили восстановить такое фото. Сразу хочу сказать, что шанс на восстановление есть, так как за осветлением видны контуры, и цвет частично сохранился.
Функция Shadow/Highlight
Сейчас вам нужно убрать основную массу белого. Тут предоставляется выбор: воспользоваться новой функцией Shadow/Highlight (Тень/Подсветка), уровнями или инструментами. Давайте рассмотрим действие первого и последнего способа одновременно.
Шаг 1
Выполните команду Image | Adjustments | Shadow/Highlight (Изображение | Настройки | Тень/Подсветка). Прежде всего на фотографии нужно спасти лицо, поэтому настройки данной функции нужно производить по рис. 29.2.
Для этой фотографии используйте в Shadows (Тени) и в Highlights (Подсветка) одинаковую величину Tonal Width (Тональная ширина), это связано с равномерностью распределения корректировки цвета. Радиусы, цвет, контрастность нужно установить в зависимости от качества фотографии. Если снимок черно-белый, то не имеет смысла работать с функцией Color (Цвет), а вот на Midtone Contrast (Среднетоновая контрастность) нужно обратить больше внимании (рис. 29.3).
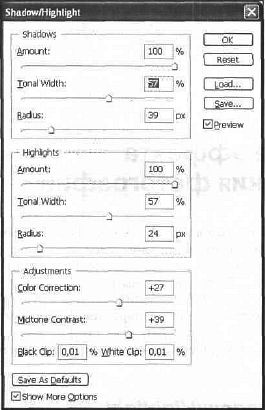
Рис. 29.2. Настройка Shadow/Highlight

Рис. 29.3. Результат после применения Shadow/Highlight
Шаг 2
Теперь необходимо затемнить нужные участки. Так, под рукой у женщины и вокруг елки имеется слишком яркая полоса. Поэтому выберите инструмент Burn (Выжигание). Задайте режим средних тонов Midtones, малую дефектность Exposure (в противном случае работа с ним будет довольно грубой) и исправьте засветленные участки (рис. 29.4, 29.5).

Рис. 29.4. Параметры инструмента Burn

Рис. 29.5. Результат работы Burn
Шаг 3
Затемнение лица было сделано не случайно. Манипуляции с ликом производились для дальнейшего применения нового инструмента Photoshop CS Color Replacement (Заменитель цвета) (рис. 29.6). Установленные по умолчанию дополнительные параметры можно не модифицировать, рекомендуется в процессе работы изменять цвет и размер кисти в зависимости от конкретною участка на изображении.

Рис. 29.6. Параметры инструмента Color Replacement
Шаг 4
В области живота получилось слишком сильное затемнение, и исправить это простой подсветкой не получится. Устраните этот недостаток при помощи инструментов Healing Brush (Заживляющая кисть) (рис. 29.7) и Clone Stamp (Печать клона) (рис. 29.8). После манипуляций с ними обратите внимание на пережженные участки на шторах. Избавьтесь от них с помощью инструмента Color Replacement (Заменитель цвета).

Рис. 29.7. Параметры Healing Brush

Рис. 29.8. Параметры Clone Stamp
Шаг 5
С этой фотографией уже почти ничего не сделаешь, поэтому осталось внести лишь небольшой штрих. Инструментом Burn (Выжигание) затемните засветленные участки. На этом все. Для сравнения взгляните на рис. ЦВ—29.9.
Конечно, фото требует дальнейшей доработки, но это уже тонкая и кропотливая работа. Цель данного урока — показать принцип.
Что нового мы унали
В этом уроке мы научились:
— применять Clone Stamp (Печать клона) вместе с Healing Brush (Заживляющая кисть);
— пользоваться функцией Shadow/Highlight (Тень/Подсветки).
Более 800 000 книг и аудиокниг! 📚
Получи 2 месяца Литрес Подписки в подарок и наслаждайся неограниченным чтением
ПОЛУЧИТЬ ПОДАРОК