Урок 38. Коллаж
Урок 38. Коллаж
Данный урок является последним в этой книге. Для начала давайте ознакомимся с понятием «коллаж». Это прием в изобразительном искусстве, он заключается в наклеивании на какую-либо основу материалов, отличающихся от нее по цвету и фактуре, или произведение, исполненное в этой технике.
Прежде чем начинать создавать коллаж, определитесь с сюжетом. Коллажи условно делятся на две группы: «веселые» и «смысловые». А точнее, кто что хочет, то и делает: может быть, вы вообще придумаете веселый смысловой коллаж. Итак, определитесь с направленностью, далее переходите к поиску материала, реально оцените свои возможности. Если вы не можете нарисовать, к примеру, крылья, то найдите подходящий вариант из уже сделанных кем-то другим.
В этом уроке я покажу вам порядок действий при создании коллажа и какие средства были использованы для достижения результата.
Веселый коллаж
Шаг 1
Для создания веселого коллажа нужен необычный сюжет. Пусть основным изображением будет апельсин.

Рис. 38.1. Изображение апельсина
В этом случае оптимальным вариантом для продолжения сюжета будет изображение человеческого лица. Для начала откройте фотографию фрукта и внимательно посмотрите на него (рис. 38.1).
На такой апельсин нужно крупное лицо. Найдите подходящее изображение, например, фотография на рис. 38.2.

Рис. 38.2. Крупное лицо
Шаг 2
Теперь надо вырезать лицо и поместить его на апельсин. Напомню вам, что делается это инструментом Magnetic Lasso (Магнитное лассо). После вставки у вас появятся два слоя — с апельсином и с лицом, которые пока не сочетаются в цветах друг с другом. Более того, размеры и положение лица и апельсина могут не совпадать (рис. 38.3).

Рис. 38.3. Результат вставки
ШагЗ
Уменьшите пропорции слоя с лицом, сделав его активным и выполнив комбинацию клавиш <Ctrl>+<T> для свободной трансформации (рис. 38.4).

Рис. 38.4. Результат трансформации
Шаг 4
Сейчас вам необходимо решить основную проблему — цвета лица. Как быть? Создать дополнительный слой и залить его оранжевым по контуру?
Или перекрасить, как в случае с колоризацией черно-белого фото? Можно и так. Но есть способ проще — изменение режима смешивания. Путем экспериментов легко обнаружить, что режим Hard Light (Жесткий свет) дает оранжевые оттенки (рис. 38.5, 38.6).

Рис. 38.5. Изменение опций смешивания на Hard Light

Рис. 38.6. Результат изменения опций смешивания
Шаг 5
Теперь надо вписать лицо в апельсин, для этого лучше использовать Smudge (Палец). Задайте небольшой размер кисти с размытием по краям, установите Strength (Сила) равным 50 %, чтобы эффект получился гладким (рис. 38.7). Результат на рис. CD-38.8.

Рис. 38.7. Параметры инструмента Smudge
Шаг 6
Добавьте некоторый блеск. Делать это нужно инструментом Dodge (Уловка) (рис. CD-38.9).
Шаг 7
В создании апельсина вы подошли к завершающей части. Его нужно как-то осветить, для таких случаев в Photoshop имеется фильтр Lighting Effects (Световые эффекты), который вызывается командой Filter | Render | Lighting Effects (Фильтр | Рендер | Световые эффекты). Тип освещения использован Omni (Ровный круг), для самой подсветки выбран желтый цвет (рис. 38.10 и итог на рис. CD—38.11).
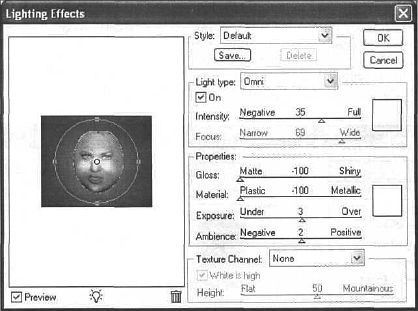
Рис. 38.10. Диалоговое окно фильтра Lighting Effects
Шаг 8
To, что вы сделали апельсин, уже можно назвать веселым коллажем, но можно добиться большего. Добавьте текст на изображение и примените к нему одно из форматирований Warp Text (Вздутый текст).
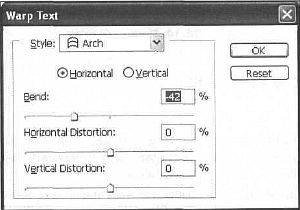
Рис. 38.12. Диалоговое окно Warp Text
Напомню вам, что это дополнительная опция инструмента Туре (Текст), которая вызывается кнопкой Create Warped Text (Создать вздутый текст) (рис. 38.12), изменив его цвет (рис. CD—38.13). Потом к самому первому слою примените стиль Pattern Overlay (Наложение образца) (рис. 38.14).
Используйте текстуру с листьями. Примените Bevel and Emboss (Фаска и рельеф) для красоты (рис. CD-38.15 и рис. CD-38.16).

Рис. 38.14. Pattern Overlay
Смысловой коллаж
Шаг1
Если с первым вариантом все более или менее понятно, то со смысловыми коллажами дела обстоят иначе. Труднее всего придумать сюжет и найти материал. Останавливаемся на варианте неба.
Создайте новое изображение. Выберите цвет переднего плана 9ЕС2Е, а заднего FFFFFF. Примените фильтр Clouds (Облака) — Filter | Render | Clouds (Фильтр | Рендер | Облака) (рис. CD-38.17).
Шаг 2
Можно воспользоваться изображением на рис. 38.18. После того как вы вставите это изображение, вы можете его свободно увеличивать в размерах.
Дело в том, что лицо будет почти прозрачное, и дефекты растра не будут заметны. После вставки инструментом Color Replacement (Заменитель цвета) добавьте синие оттенки, можно установить Opacity (Непрозрачность) 7 % (рис. 38.19 и рис. CD-38.20).

Рис. 38.18. Изображение для коллажа

Рис. 38.19. Изменение непрозрачности слоя
ШагЗ
Картина будет неполной, если вы не добавите фотографию храма. Для того чтобы фото не выглядело грубо, лучше применить эффект слияния двух фотографий, он особенно хорошо смотрится при помещении объекта в нижнюю часть изображения (рис. CD-38.21).
Шаг 4
До этого мы все время обходили стороной такой инструмент, как Background Eraser (Старатель фона). Сейчас самое время им воспользоваться для того, чтобы оставить целую группу на прозрачном фоне, а затем загрузить выделение, вырезать его и вставить на рабочем изображении. Здесь не важно, чтобы лица у людей были заметны, как раз наоборот. После вставки лучше трансформировать методом перспективы, чтобы создавался эффект трансформации (рис. 38.22 и рис. CD—38.23).

Рис. 38.22. Люди
Шаг 5
Зло всегда противостоит добру. Для иллюстрации необходимо найти изображение с вампиром, дьяволом или любым другим символом зла, инструментом Lasso (Лассо) создать выделение, выполнить команду Edit | Cut (Редактирование | Вырезать), нажать клавиатурное сочетание <Ctrl>+<F4> для закрытия активного окна в программе, перейти на изображение с коллажем, выполнить команду Edit | Paste (Редактировать | Вставить), после чего выбрать инструмент Move (Перемещение) и разместить объект в центре коллажа. Осталось только с помощью свободной трансформации, которая вызывается нажатием <Ctrl>+<T>, направить взгляд в сторону людей.
Цвет и непрозрачность в таких изображениях лучше изменять, чтобы не было яркого контраста (рис. 38.24 и результат на рис. CD-38.25).

Рис. 38.24. Изображение зла
Шаг 6
Используем инструмент Line (Линия) с параметрами, как на рис. 38.26. А затем вырежем изображение моста (рис. CD—38.27—CD—38.29).

Рис. 38.26. Параметры инструмента Line
Шаг 7
Остались последние смысловые штрихи. Необязательно использовать другую группу людей, можно скопировать тех же самых, достаточно отразить их горизонтально и сделать трансформацию. Эффект слияния двух фотографий и здесь был применен (рис. CD-38.30).
Шаг 8
Возьмите фотографию молнии (рис. 38.31) и вставьте ее изображение в коллаж, после чего уберите инструментом Eraser (Ластик) лишние участки, а инструментом Blur (Размытие) сгладьте все неровные и выбивающиеся по цвету участки. И все, коллаж готов (рис. ЦВ—38.32).

Рис. 38.31. Молния
Более 800 000 книг и аудиокниг! 📚
Получи 2 месяца Литрес Подписки в подарок и наслаждайся неограниченным чтением
ПОЛУЧИТЬ ПОДАРОК